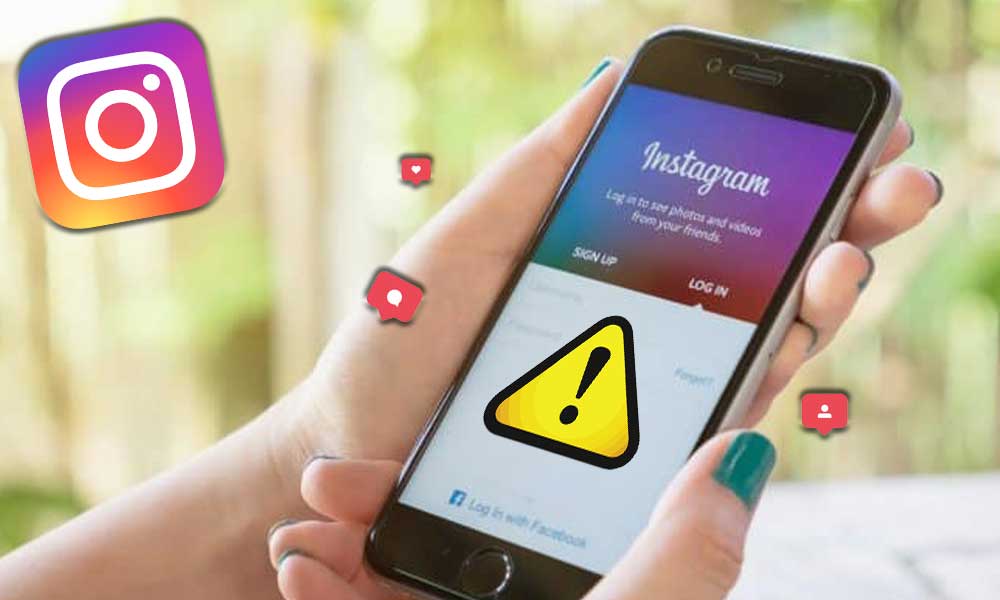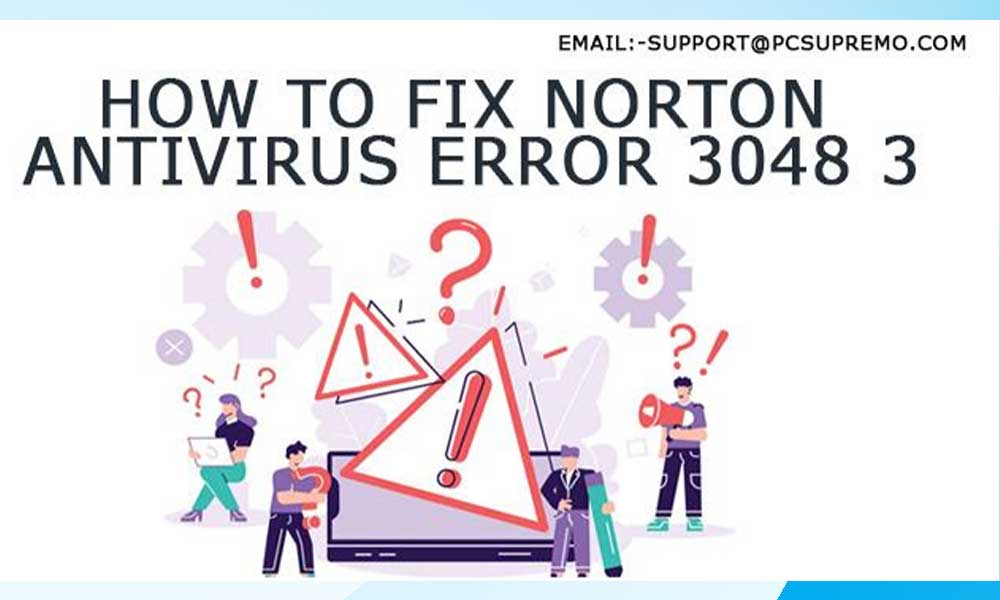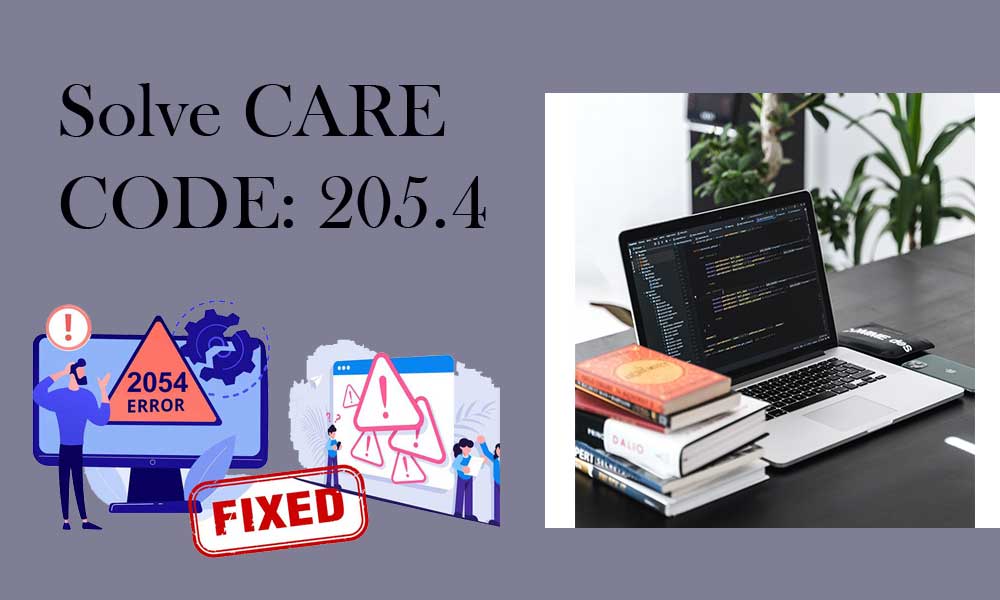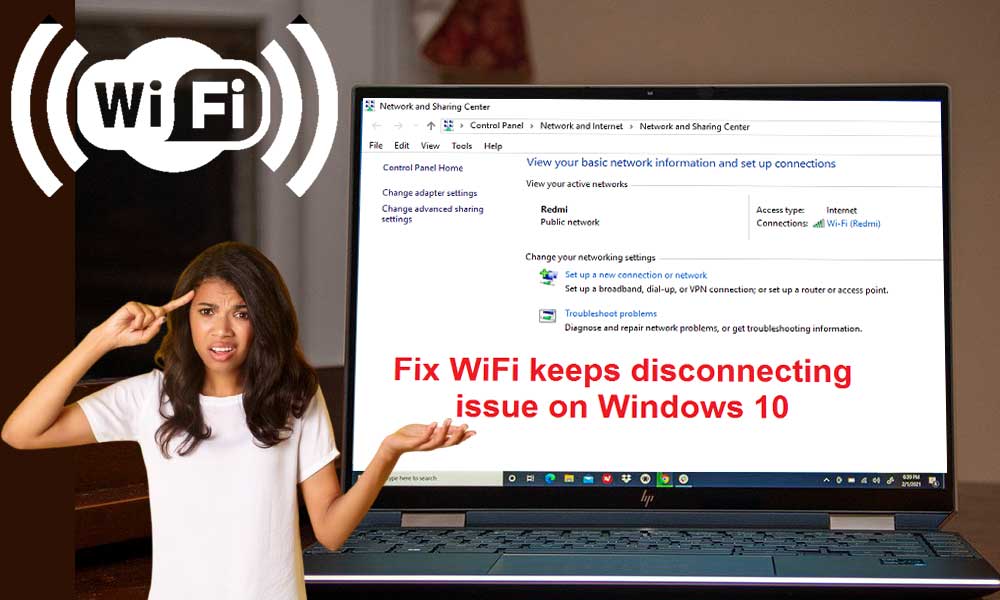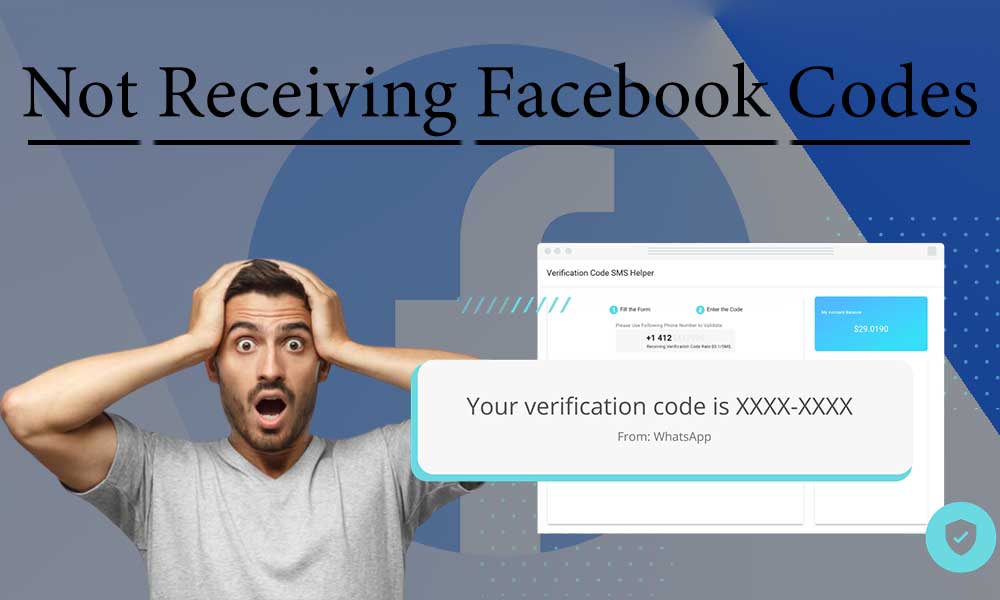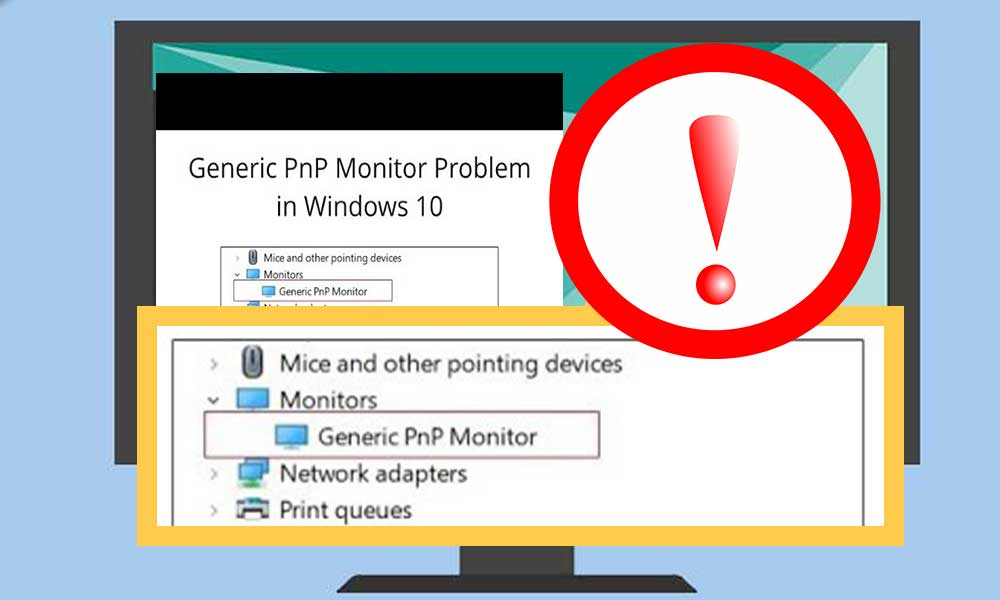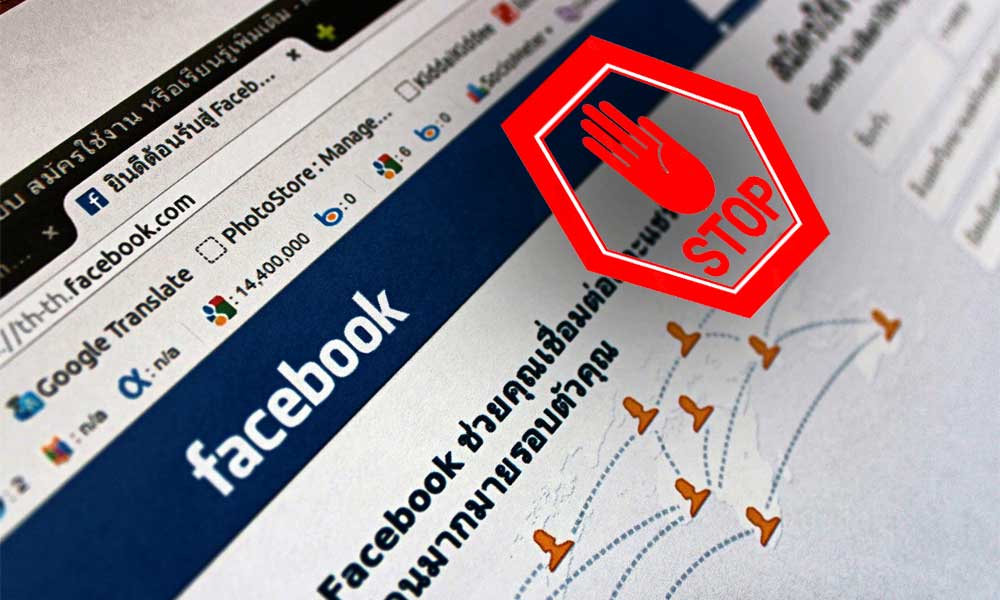A Diagnostic Approach Towards the Printer Offline Error
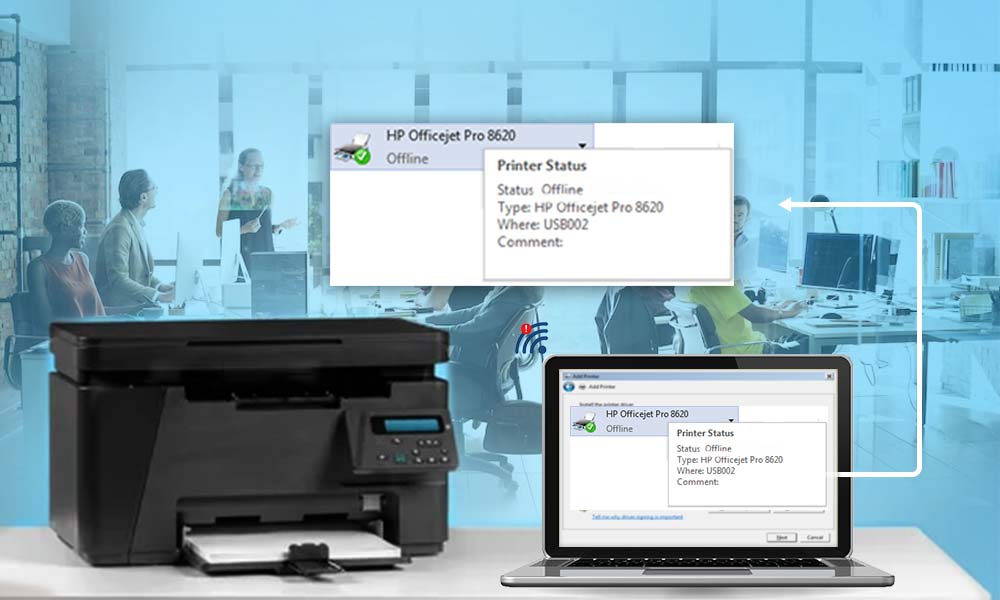
Ever since the invention of the printer took place, there has always been a rising demand for them. And of course, to fulfill them there is an increasing number of printer models for home and office use available in the market. There comes a time when you are in urgent need of printing a document, you reach out to your printer and give it the ‘Print’ command. To your surprise, it doesn’t print. Whenever this happens, it simply means your printer is offline. Now, you must be wondering ‘Why is my printer offline?’ let us make it clear to you. In this article, we’ll be discussing the various reasons for your printer showing offline and solutions to overcome this issue.
Possible Reasons Your Printer is Offline
The printer is offline whenever it is not able to communicate with the computer and will not respond to any of your print commands. It is very easy to bring the printer online with a few simple steps and physical checks.
Sometimes this may also happen that the computer is taking the printer “offline” but in reality, it is online and ready to print. This may arise because of an error in the connection between your computer and the printer. It may even happen because of a minor paper jam or if a cable is not properly connected.

If you are still unsure of ‘Why does my printer say offline’ even when you have made all the efforts to get it online, the printer driver or software can be the culprit. This also depends on how old your printer is or how long has it been since it was last updated.
After knowing what can make your printer go offline, the next query I am going to cover is “How to get my printer online”? Most of the users always complain about how to bring the printer online and make it work as before. On proceeding further, you will find several troubleshooting methods related to it. They will work for whatever brand you own whether it be HP Officejet Pro 9015 Printer, Brother Compact Monochrome Laser Printer, Canon, or Epson, or different operating systems like Windows 10.
How To Fix When Printer Is Offline?
Follow the tips and tricks mentioned below to bring your printer online:
Check the Printer and the Cables Thoroughly
First things first, make sure both ends of the USB cable are properly inserted. If you have a network printer, check the Ethernet cable, and for a wireless printer like Canon TS9120, it should be properly connected to the router and the internet connection must be working fine.

Remove the papers and rearrange them, into the printer properly to make sure no sheet is stuck inside. After that, remove and re-plug the cord to the switchboard. If you have a wired printer, then check the cable connected to your computer as well. You can try using a different cable to make sure it is not at fault.
Set the Printer Online Manually
The next step will be trying to set the printer online manually in your computer system. To do this,
- Go to the ‘Start’ icon and then open the ‘Devices and Printers’ section.
- Right-click on your printer and click on ‘See What’s Printing’.
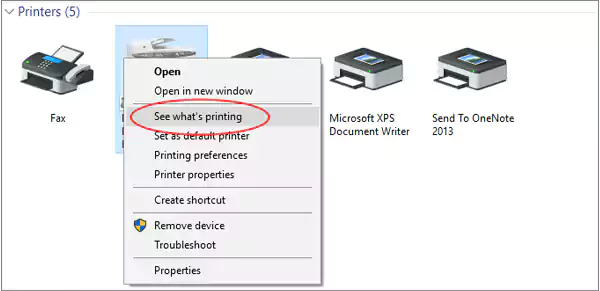
- Select ‘printer’ from the menu and from the options given in the drop-down menu, click ‘Use Printer Offline’.
Clear the Pending Print Jobs
In some cases, it might be possible that there are a lot of print requests that are queued up in a printer. This mostly happens when a printer is connected to a lot of computer devices, such as in an office or school. At times, your printer might not be able to process all the requests at once and get stuck.

When this happens, the best possible solution would be to clear all the pending print requests for the printer. For this, follow the steps below:
- Via the ‘Start’ menu, go to ‘Control Panel’ and then to the ‘Devices and Printers’ section.
- Right-click on your printing device and click the option ‘See What’s Printing’.
- Right-click on the aforesaid option and cancel all the pending print jobs.
- After this, select ‘Use Printer Offline’ again.
- Restart both the printer and the computer and check if it works.
Remove and Reinstall the Printer
At times, we troubleshoot our Wi-Fi or router by reconnecting to the device when it’s not working, we can do the same for the printer. You can try removing the printing device from the ‘Devices and Printers’ section and adding it again after some time.

This way the process will start from scratch just as it does when a new device is added. It would help clear up any bug that’s blocking the connection between the printer and the device.
If none of the methods above fix the offline status of your printer, then you use the last trump card before taking your printing to a repair shop. The last way to fix the printer offline error is to remove and reinstall the printer driver by the following steps:
- In the search box, type CMD and open the Command prompt.
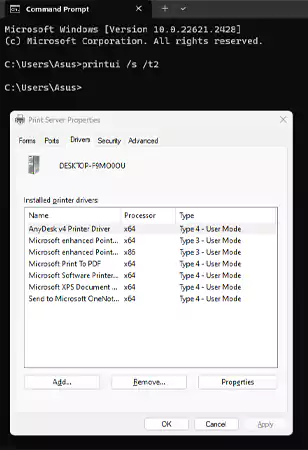
- When the command prompt opens, type “printui /s /t2” including the spaces, this will open the Print Server Properties Window.
- Remove the driver and package for the printer you have.
- Again, add your printer driver and your printer must be showing online by now.
Short Recap of Troubleshooting Methods
Here’s a short summary of all the troubleshooting tricks discussed above to get your printer online:
- Open the “Settings” section and hit the “Printers” option.

- Right-click on your printer and click on the option “Use Printer Offline.”
- Check to see if there are any pending print jobs, and clear them.
- Double-click on the selected printer, open the “Printer Menu” and click on “Cancel All Documents.”
- There may even be a printer jam or job causing the printer to go offline.
This was all about how you can get rid of the printer offline error whenever your Printer says offline. Try printing again to get the printer online. Print a test page and check if the error got fixed.