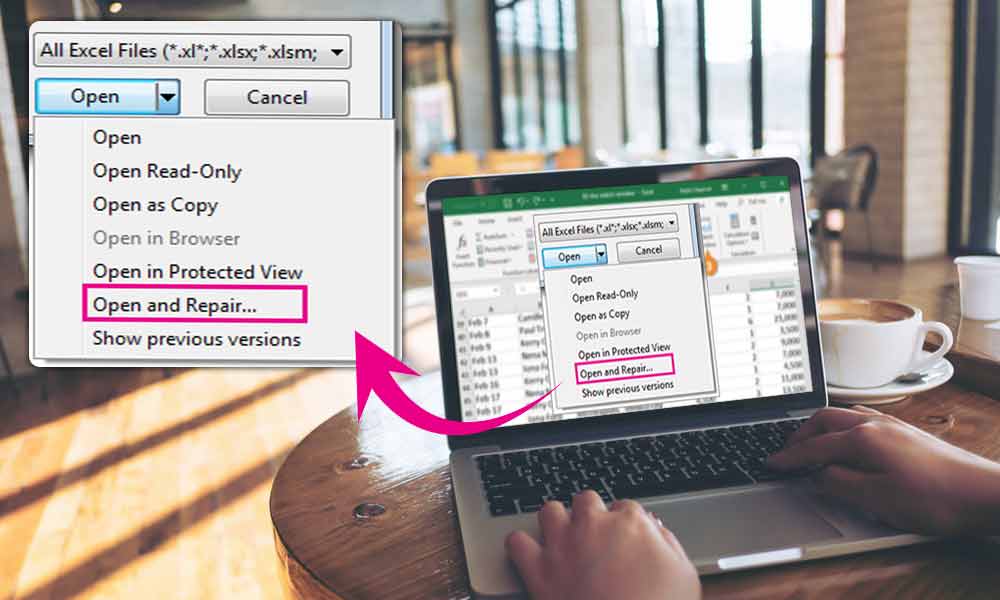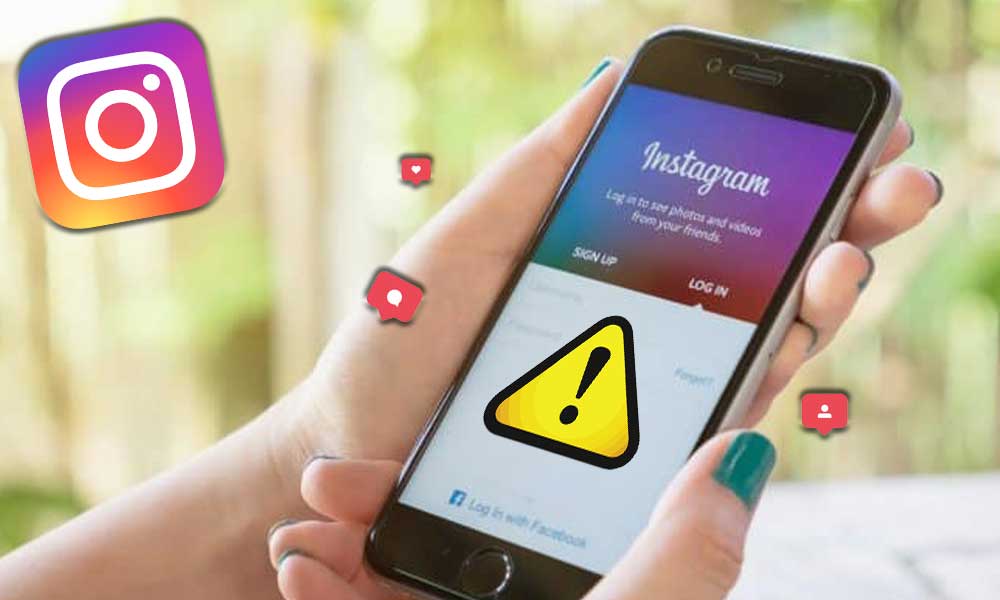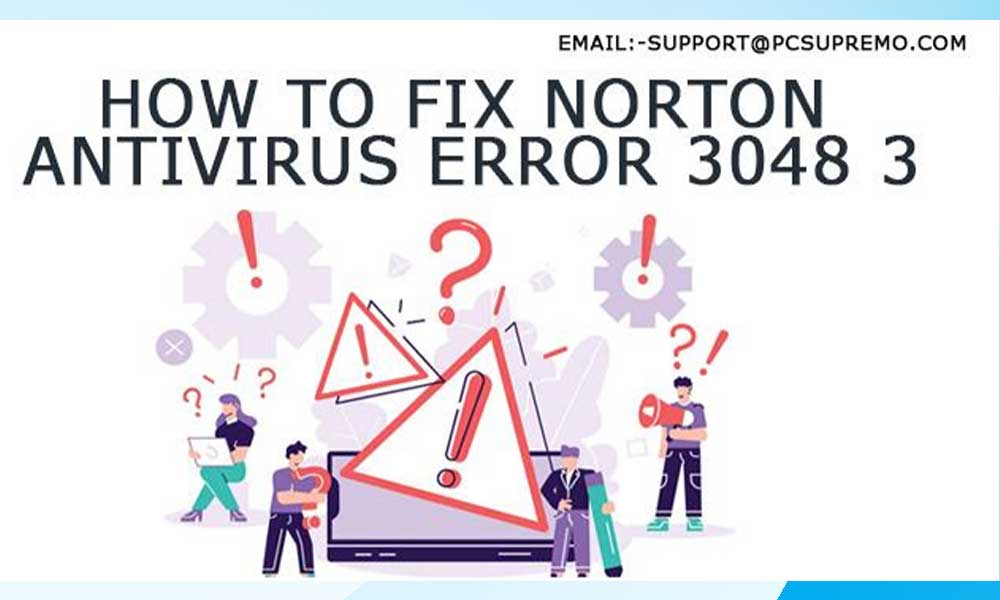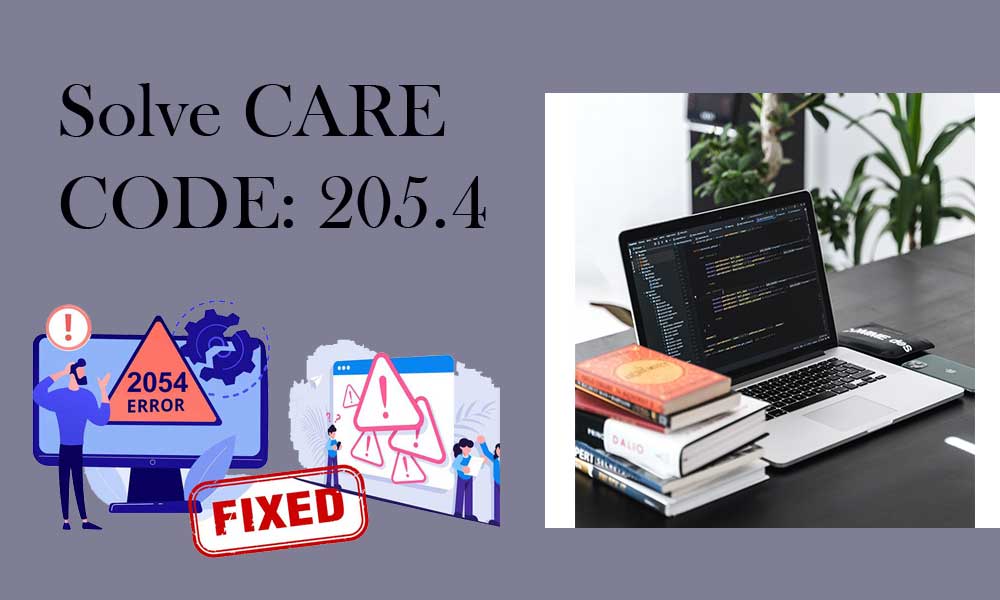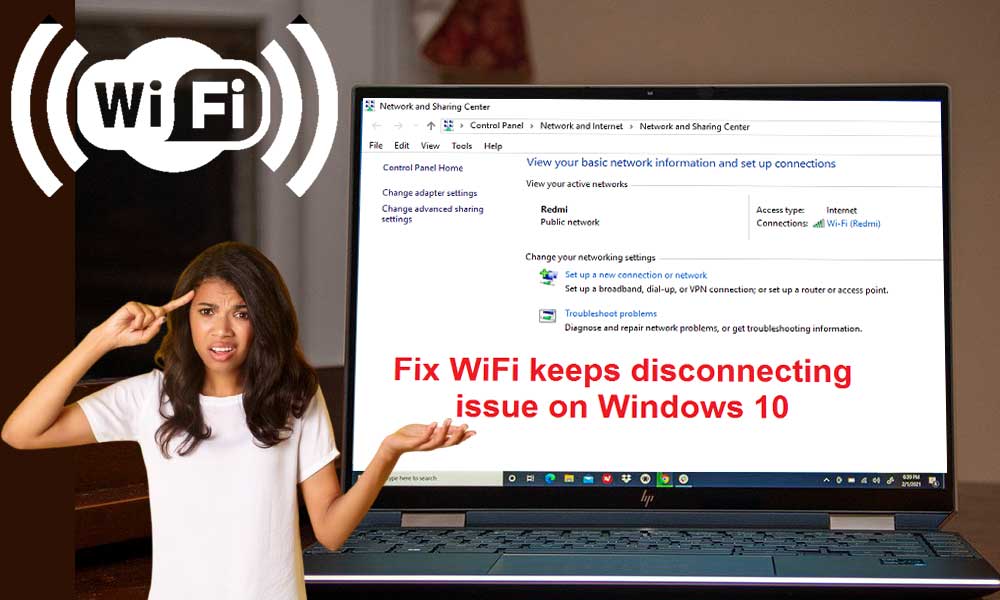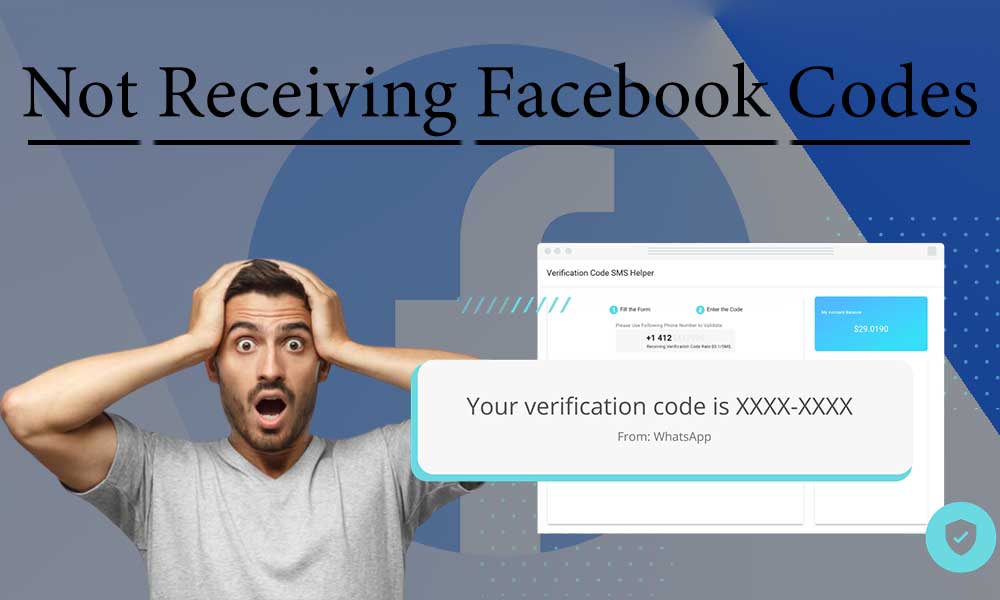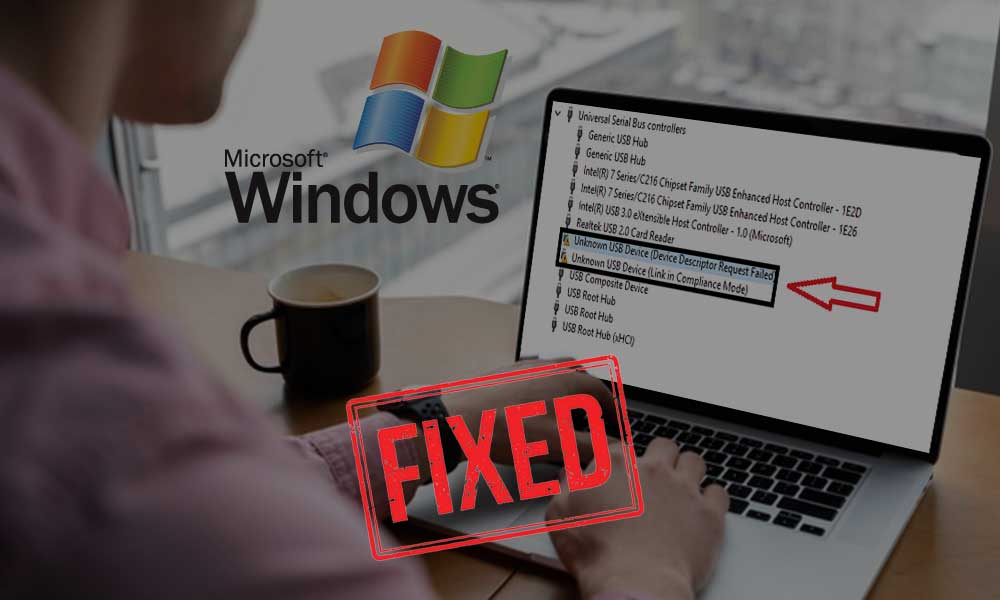A Simple Guide to Fix Generic PnP Monitor Issues in Windows 10
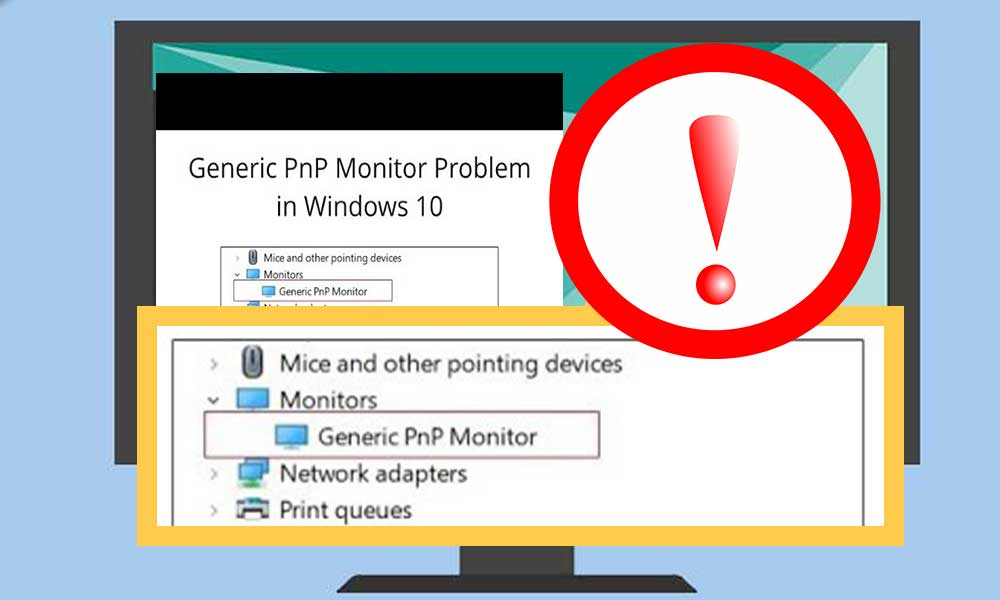
Window updates are nothing new and neither are the bugs and issues that come with it. There are tons of people who are facing common errors and issues in Windows 10. Most of the time, drivers cause the problem right after the update.
Among one of the most common errors comes the generic PnP monitor issue that is quite popular with the windows 10 platform. This issue usually comes up as soon as the user updates the windows system.
The root cause of this problem may be the outdated or corrupted generic PnP monitor driver which is why one always keeps the PnP monitor drivers up to date. Let us get to know more about exactly what a generic PnP monitor for windows 10 is.
What is a Generic PnP Monitor?
A windows 10 system usually installs a generic PnP monitor driver when the drivers of the real monitor are either corrupted or missing in the first place. It can be seen in the device manager with a yellow mark which shows that the real monitor is facing some driver-related issues.
But why does the generic PnP monitor appear? Let us know why
There are three major reasons why generic PnP or non-PnP monitors may appear in the device manager. The reasons are listed below;
- The monitor may appear if you have updated windows 7 or 8 to windows 10 on your PC.
- In case you have added another second monitor to your computer, one may show as the actual one while the other one being the generic monitor.
- If you are using HDMI or VGA cables or hardware issues of any sort might be also the cause of the non-branded monitor coming into the display.
Now that we know about the major reasons why this issue can happen and how it suddenly appears in the device manager section, let us now take a look at some of the simple methods that one can use to fix this issue with relative ease.
Simple Methods to Fix Generic PnP Monitor Problem (2021)
Method 1- Reconnect the Monitor
This method is generally recommended to help you out with this error. Carry out the steps given below to fix this issue.
- Turn off your monitor and your computer, to begin with.
- In the next step, you will need to remove the power cord of your monitor, and then remove the power cable of your computer to proceed further.
- Next, simply direct yourself to the CPU to remove the video cable and wait for a couple of minutes after that.
- Now, plug in the video cable to the CPU and power cord of the monitor. Once you are done, restart the computer to check if the error has been fixed.
Method 2- Update the Generic PnP Monitor Driver
Updating your generic PnP monitor can be a great way and has worked for plenty of users all over the globe. There is a very high possibility that the driver is at the root of this problem. Follow the steps given below to answer the common question that goes “How do I update my generic PnP monitor driver?” along with the error.
- First off, right-click on the start menu button and then select the “device manager” option.

- Once the “device manager” window opens up, you need to expand the monitors’ option to proceed further. Now, right-click on the Generic PnP monitor from the expanded “Monitors” option. Furthermore, a list of options will appear after you have right-clicked to select the “update driver” option.
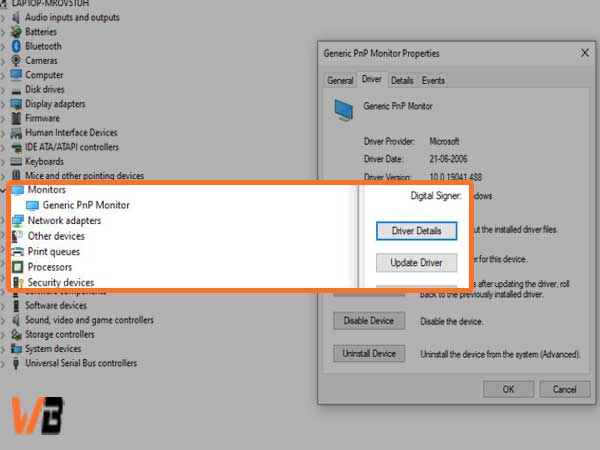
- In the next window, a new dialogue box will appear on the screen. From here, you will need to select the first option that says “search automatically for updated driver software“. Following this, the driver will get downloaded and installed automatically on your computer from the internet.
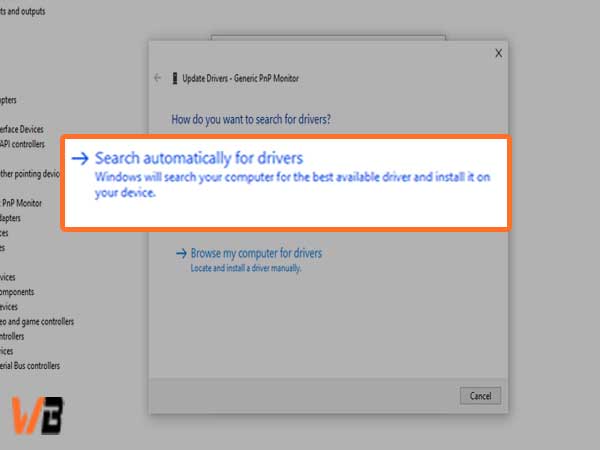
- After you have installed the driver, simply restart the computer. In case your windows is unable to find and install the driver, you can follow up on the next step.
- Revert to step 3 and select the second option that says “browse my computer for driver software” option.

- In the next window, you need to select the “let me pick from a list of device drivers on my computer” option.
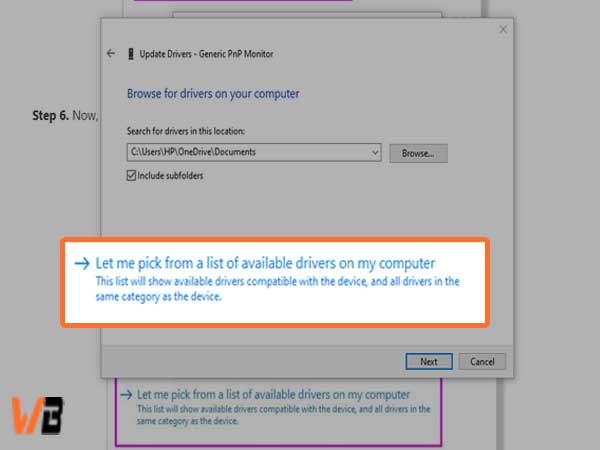
- Now, tick the box that says “show compatible hardware” to see the compatible devices.

- Once you have done this, you simply need to select any other compatible device than the Generic PnP monitor from the list that appears and then install it. After the installation, restart your computer to finish fixing this issue.
Note: The second part of the process shows how one can manually update generic PnP monitor drivers with relative ease.
Method 3- Updation of the Display Card Driver
It is often seen that the problem lies with the graphics card driver, and it can lead to “monitor” issues. The method given here is a simple way to update your display card driver. Carry out the simple steps that are given below to finish the update.
- Right-click on the start button from your screen and then click on the device manager option.
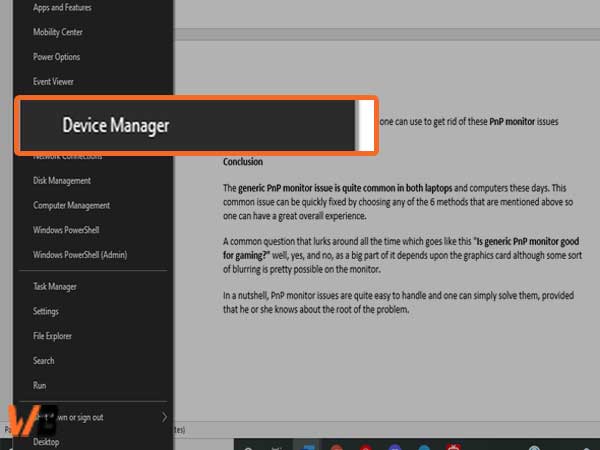
- After the device manager window opens up, you need to expand the “display adaptors” option. Now, from the expanded tab of the display adaptors, you will need to right-click on the graphics card option and then select the “update driver” option that appears from the menu that appears on your screen.
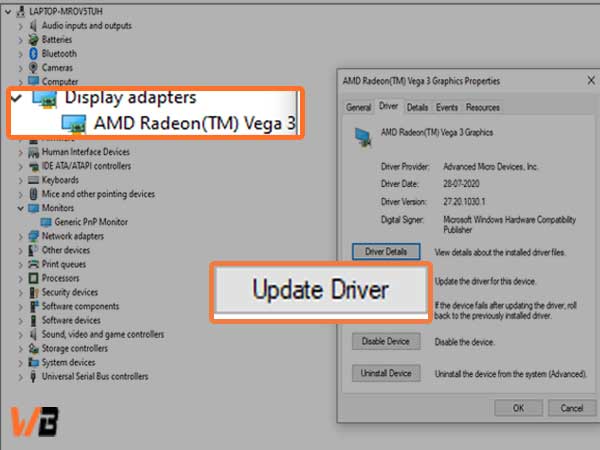
- In the next window, a new dialogue box will appear. From this, you will need to select the first option that says “search automatically for the updated software“. This will simply lead the computer to download and install the driver from the internet on its own.
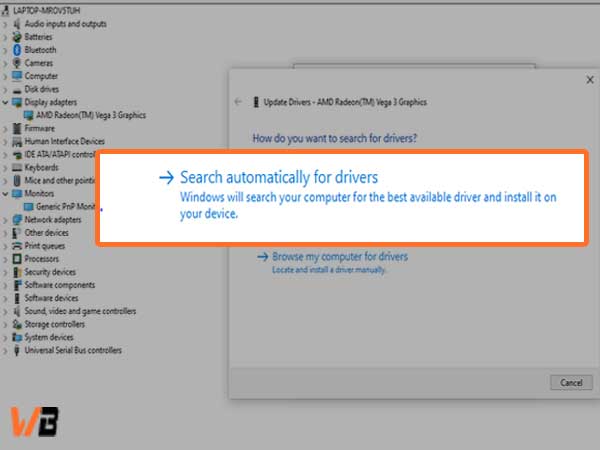
- After you are done with the installation, simply restart your computer to finish.
In case your computer has an integrated graphics card, you will need to repeat the same steps for the other graphic cards as well.
If for some reason, Windows is unable to update the software on your computer, visit the website of your computers’ manufacturer or the graphic cards’ manufacturers’ website to download the latest driver from there and install it.
Note: You can also use a suitable tool to automatically update the card and also ensure the smooth running of your system. The bit driver updater tool is one of the best in the market and you can use it to get the job done.
Let us take a look at the steps that we can use to fix the issue with this tool.
- First off, install the tool on your system.
- After the installation of this tool on your device is complete, scan your system with the help of this tool.
- Now, the tool will simply identify the problem-causing drivers easily.
- A list of faulty drivers will appear on the screen once the scan is complete.
- Next, simply use the one-click update feature to make the tool download and install the correct versions of the drivers.
- After you have done this, restart the computer to finish the update.
This method may very well fix this problem but if the error still exists, try following the next method.
Method 4– Uninstall the Generic PnP Monitor Driver
You can fix the monitor issues by removing the generic PnP monitor from your system as it helps at times. Here, we will see the steps that can help you to uninstall the generic PnP monitor. You have nothing to worry about as the system will recognize it as new hardware and the drivers for it will be automatically installed by the system.
Let us take a look at the steps that can help us to get through with this.
- Similar to the other methods start by right-clicking on the start menu button to select the device manager option.
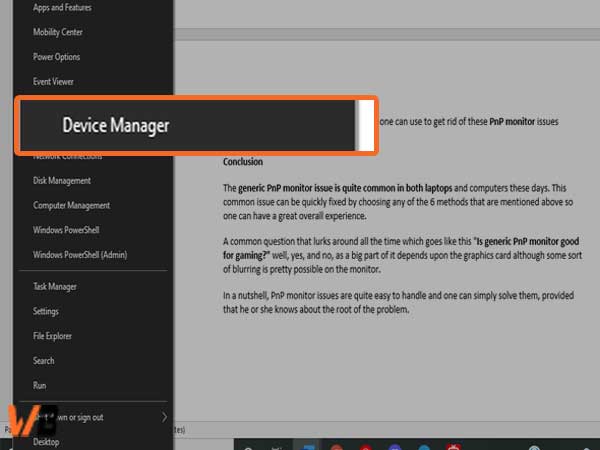
- Once you have opened the device manager windows, expand the monitors’ option to proceed further. Simply right-click on the Generic PnP monitor from the expanded menu of monitors that you opened in the previous step. A list of options will appear on your screen now, select the “uninstall device” option.
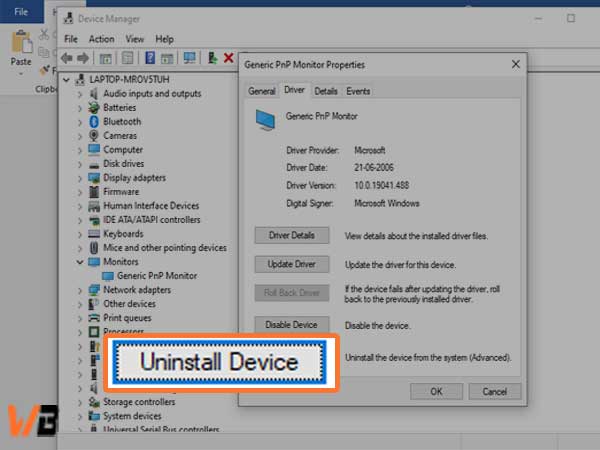
- Next, a confirmation box will appear on the screen. Simply click on uninstall to confirm.
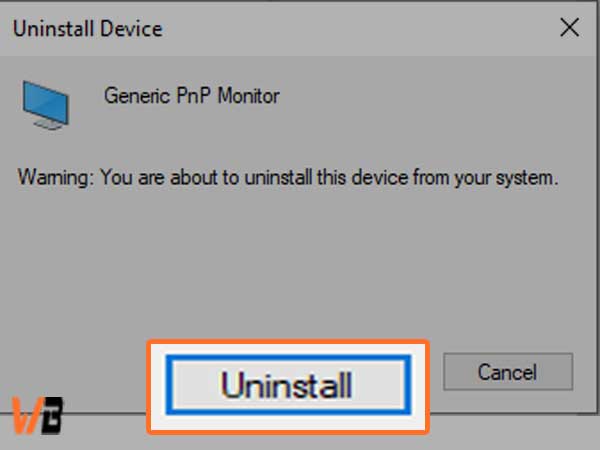
- Now, you will need to click on the “scan for hardware changes” option.

And just like that, the windows will simply recognize this monitor as the real one instead of the generic PnP monitor and will install it after the last step with relative ease.
If you face any difficulties in carrying out this method, you can choose the next method to fix your issues.
Method 5- Try to run the system checker file
You can make good use of the system checker that works as an automatic troubleshooter for your windows system. The system checker scans the system for corrupt files and problematic drivers to restore or repair them with relative ease.
You can use the steps given below to run the system checker file.
- Type command prompt once you visit Cortana. From there, right-click on the command prompt option and then select the “run as administrator” option.

- Now, type SFC/scannow in the command prompt window and hit enter after you have typed this correctly.
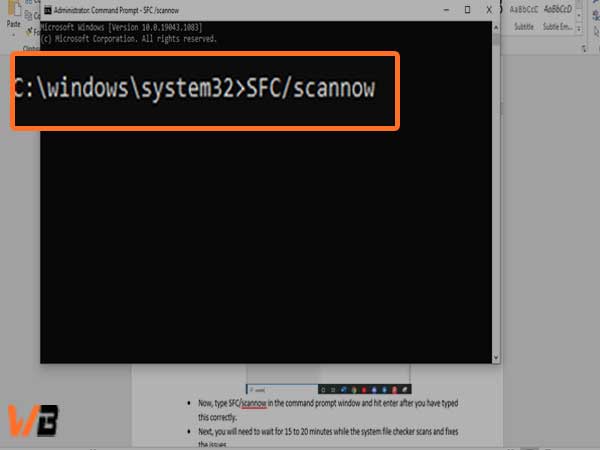
- Next, you will need to wait for 15 to 20 minutes while the system file checker scans and fixes the issues.
After the process is finished, all of the errors will be gone without much fuss. In case none of the methods mentioned above are helping, you can move straight to the next method which is also our last resort.
Method 6- Check for windows updates
It is common knowledge that Microsoft releases windows updates from time to time. These updates play a major role in fixing plenty of bugs and errors in Windows 10. You can simply install it if there are any updates pending and it will work like a charm, fixing all the errors with it.
These are some of the simple methods that one can use to get rid of these PnP monitor issues without breaking a sweat.
Conclusion
The generic PnP monitor issue is quite common in both laptops and computers these days. This common issue can be quickly fixed by choosing any of the 6 methods that are mentioned above so one can have a great overall experience.
A common question that lurks around all the time which goes like this “Is a generic PnP monitor good for gaming?” Well, yes, and no, as a big part of it depends upon the graphics card although some sort of blurring is pretty possible on the monitor.In a nutshell, PnP monitor issues are quite easy to handle and one can simply solve them, provided that he or she knows about the root of the problem.