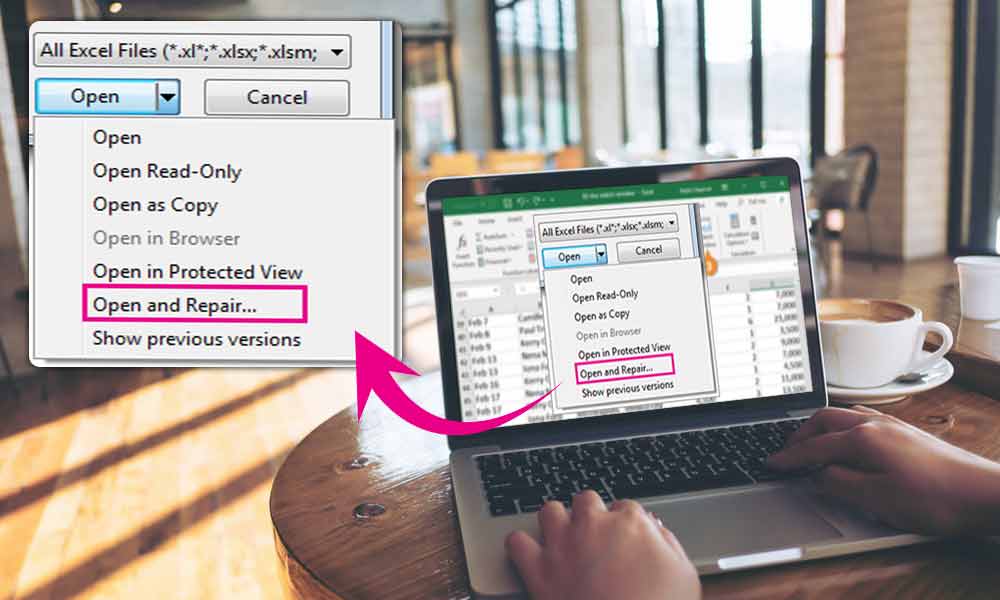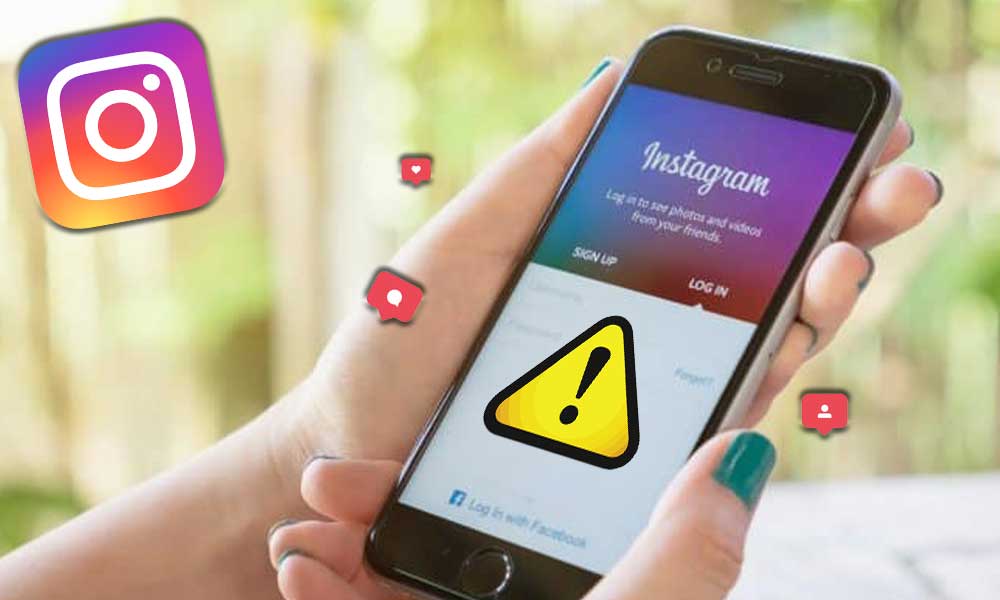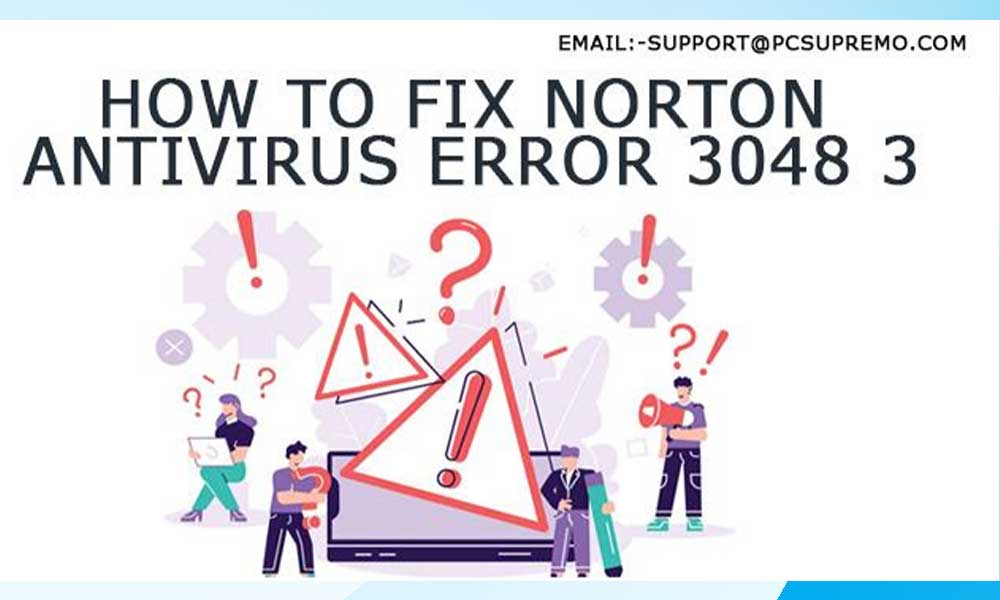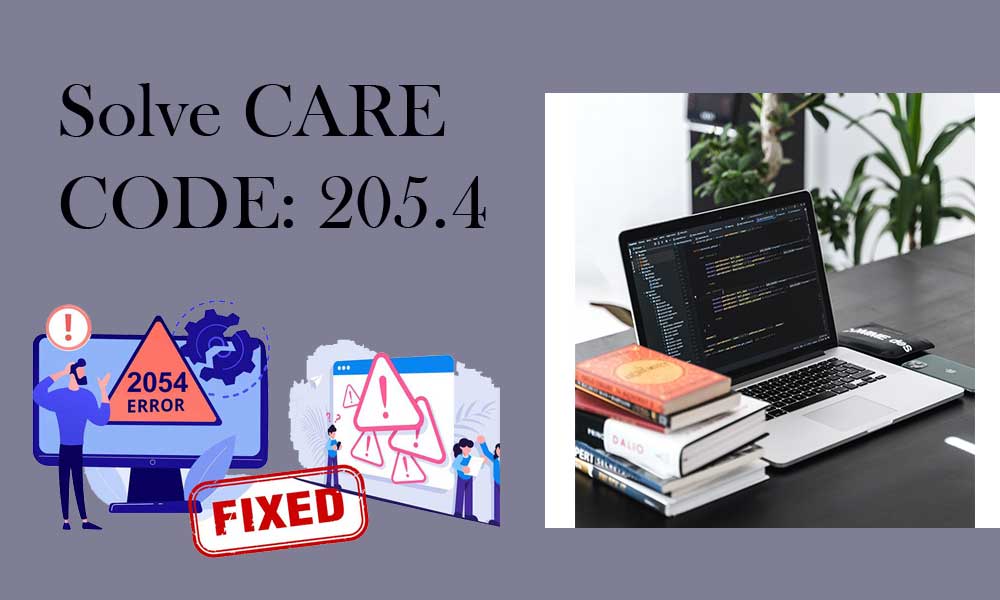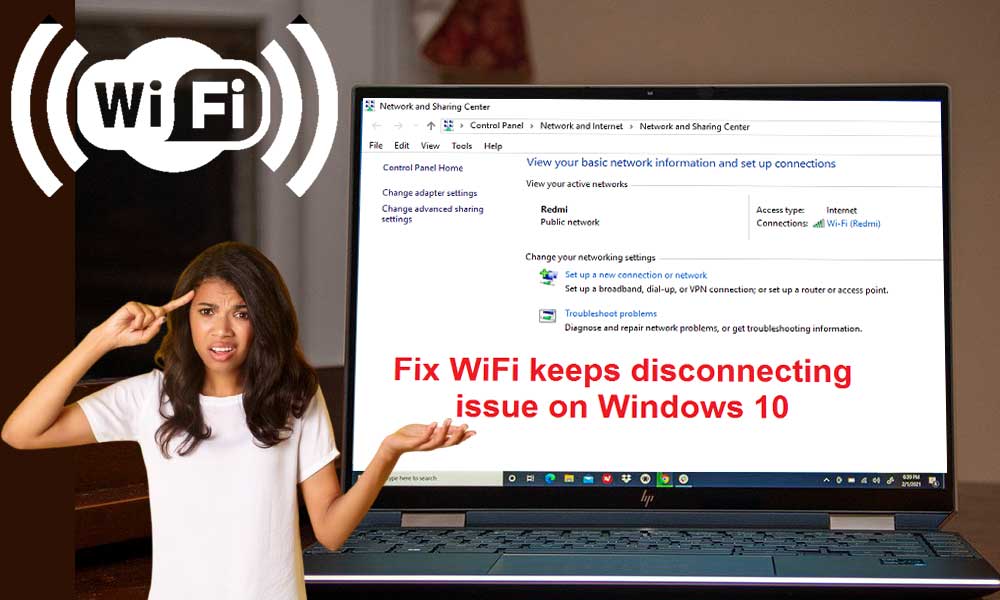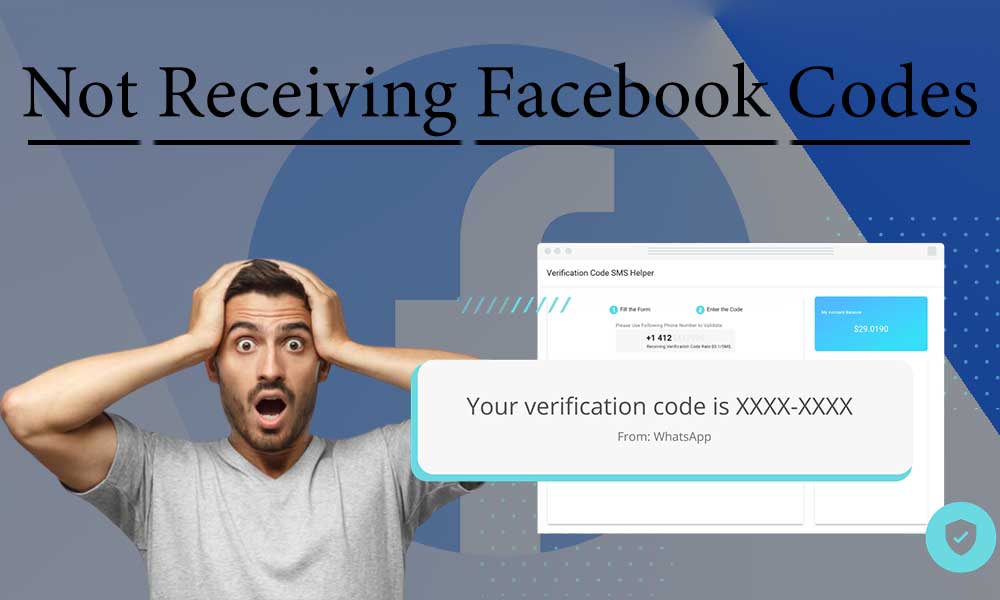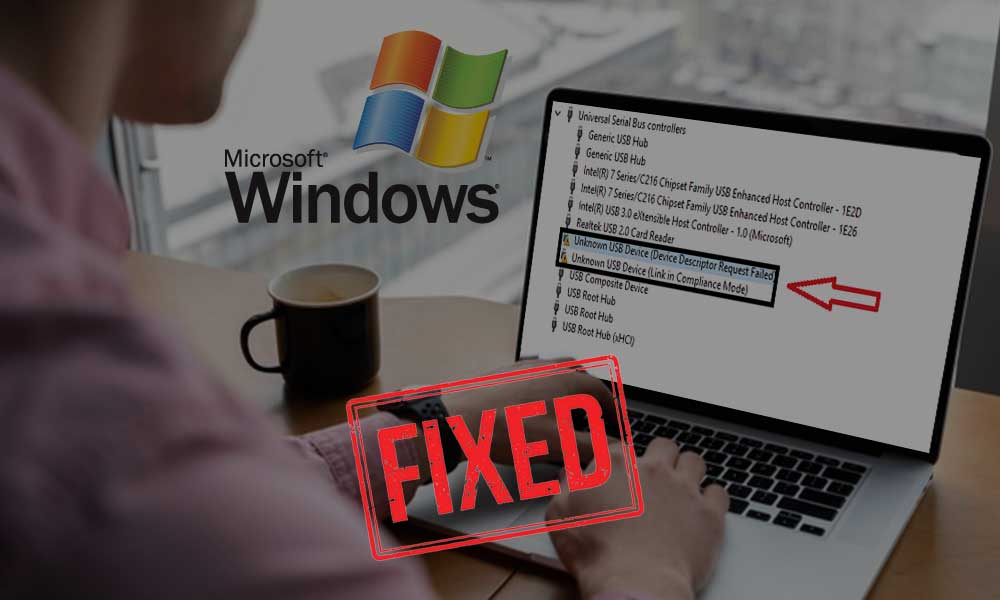Resolution to “Windows 10 Cannot Detect the Second Monitor”
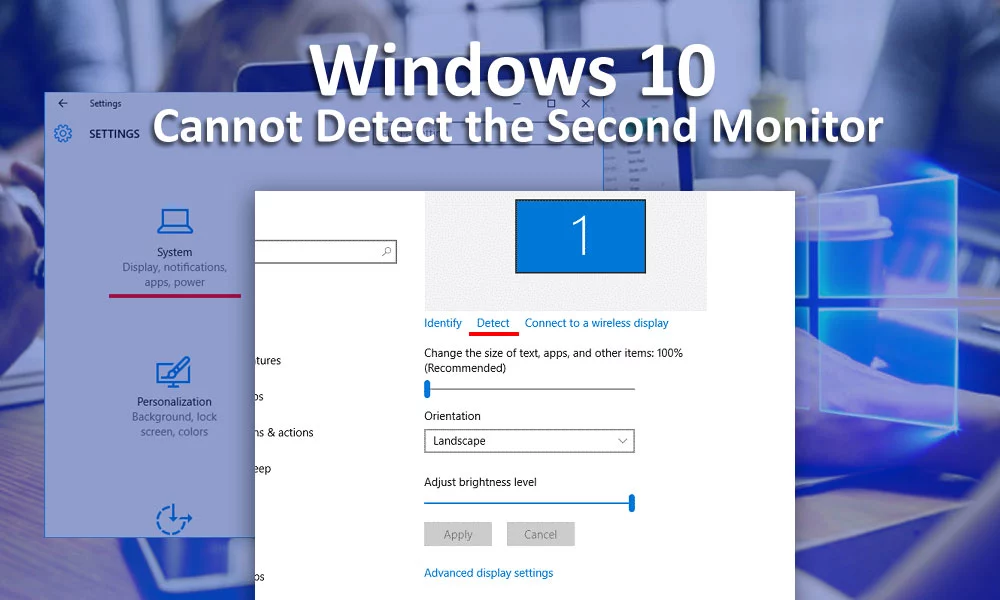
Connecting a second monitor is a trick to increase productivity. Usually, people with heavy workloads prefer combining extra monitors so that the amount of work to be done can be doubled. It is very simple to attach an additional screen with Windows 10. However, a technical fault can prevent Windows 10 from detecting the second monitor. So, if you are the victim of the same problem, we have the best solution for you. But before going to that solution, it might be better that you back up your computer with Windows 10 built-in tools.
Second Monitor Cannot be Detected by Windows 10- Solved Here
Method 1: Hardware troubleshooting to fix monitor connection issues:
Usually, a hardware issue causes second monitor connection errors. So, such connection problems can be fixed using the tips and tricks given below. Before performing any other troubleshooting, it is better to ensure whether your Wi-Fi is connected, or your Wi-Fi keeps disconnecting on Windows 10.

- Check the cable connections from the display to the video port on your device. You may also try to troubleshoot external monitor connections in Windows 10.
- Chances are high that the issue is taking place due to the broken or faulty pin of connection, so try to replace the cable.
- Make sure the wires are connected to the correct cable input, or whether the monitor is plugged into the correct display output.
- The incompatibility can be the reason behind connection errors, so check for firmware compatibility first and then fix the bugs or errors related to compatibility issues. If required, update the firmware of your device.
- Check the output port on your device. Try to switch the ports, as it can fix the connection issues to a great extent.
- Restart your system to clear the internal memory. You may also select the reboot option to check if it works to detect the second display.
- The issue can be with the display itself, so get it tested by the manufacturer.
- One other basic issue that can be checked is whether everything is connected to a power source. If any in-between device is not able to receive the power, then the windows will not be able to detect the second display.
- Things can also be resolved by using a USB adapter that can bypass the GPU outputs. The method of using the USB to HDMI or the USB to Display port adapter might not work for high-end things like gaming, but it can definitely work for basic functions.
Method 2: Fix external monitor connection issues with the latest graphics driver
Update the Graphics driver:
For updating the graphic card driver, you need to follow the below-given steps:
- Go to the Start menu
- Search for “Device Manager”
- Now, open the Display adapters
- Right-click the adapter and choose Update Drivers
- Choose Search automatically for the updated driver software option.
- Restart your computer.
Re-install the Graphic driver:
- Open the Start menu
- Now select Device Manager and select the topmost option
- Open Device adapters with double-click.
- Right-click on the adapter and choose the Uninstallation device option.
- Now select “Delete the driver software from this device.”
- Tap Uninstall
- Next, restart your device.
- Go to Device Manager
- Click-right the computer and choose Scan for hardware changes.
Once you complete the steps, the graphic drivers will be installed on your device.
Rolling back graphics driver:
If Windows 10 is unable to detect the second monitor, there could be some issues related to the drivers you have updated recently. So, in such cases, you need to roll back the previous or pre-installed graphics drivers.

In order to remove or re-install the older version of graphics drivers, follow the steps given here:
- Go to the Start menu
- Now look for the Device Manager and click on the topmost option
- Open Display adapters
- Right-click on the adapter and select “Properties”
- Click the Drivers tab to open
- Tap on Roll Back Driver option
- Choose the option and answer the questions
- Click Yes
- Now, restart your device.
Method 3: Troubleshooting external monitor connection errors using “Settings”:
Force the second Display connection:
- Go to Settings and then System
- Click Display
- Now, under the “re-arrange your displays”, click Detect from the bottom-right corner of the screen.
Connecting wireless display:
To connect the wireless display and use it as the second monitor, follow the steps given here:
- First, open Settings
- Click Devices and then Bluetooth & other devices
- Now, select Add Bluetooth and other devices
- Choose a Wireless display or dock
- Make sure that the wireless display is turned on and discoverable
- Select “display” from the option
- Now, follow the on-screen instructions to complete the process.
These are the tried and true that methods can help you detect and connect the second monitor on your device on Windows 10. If none of them helps, rush to the service center can get technical assistance from a professional.
Method 4: Changing the Monitor Frequency:
The speed at which the image changes on the display is known as the monitor frequency or the refresh rate in a computer. The faster frequency leads to better image updates and smoother transitions in the videos.

If your second monitor is not able to display in Windows 10, you might need to consider changing the frequency of your monitor. Below are some of the steps to perform this function:
- Press the Windows key + I. It will open the settings app on your monitor.
- Navigate through the System properties in the settings app.
- Go to the section of Multiple Displays.
- Now you will need to choose the Display adapter properties.
- The new properties window will open up. Search for the monitor tab there.
- There, you will need to set the refresh rate of the screen to 60 Hertz.
- Now simply click on the option of Apply, and select OK.
To Sum it Up
There are several ways that could be used to find the solution to the problem if your Windows 10 cannot detect the second monitor. These methods can include working on the hardware, updating, re-installing, or rolling back the graphics driver, using the settings tab, or changing the monitor frequency.