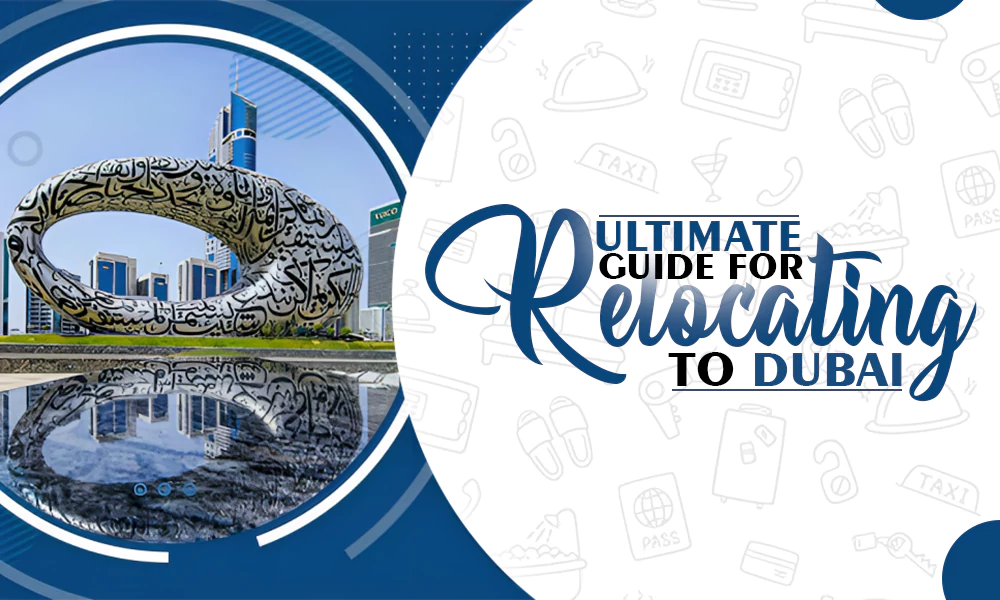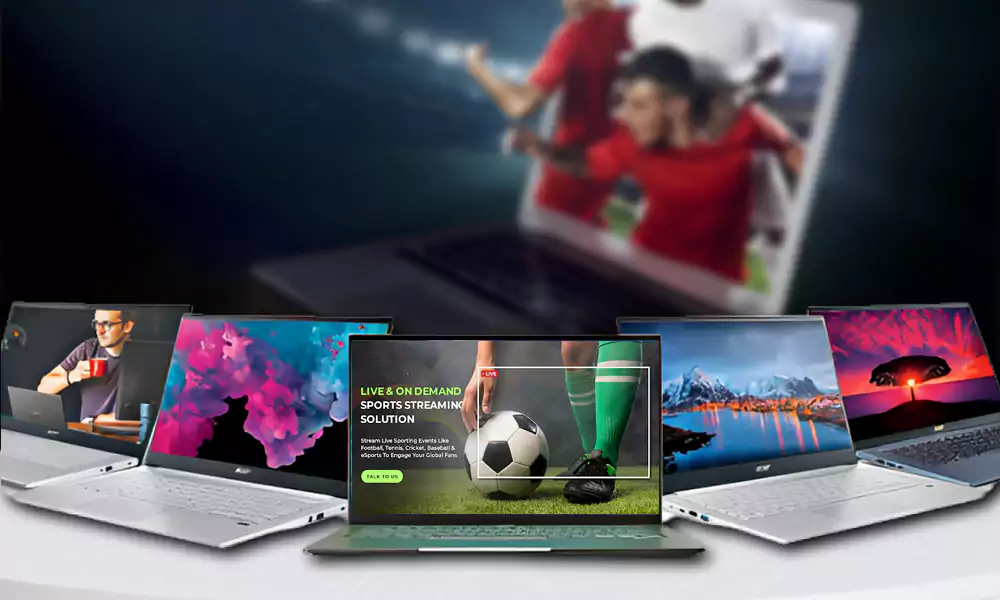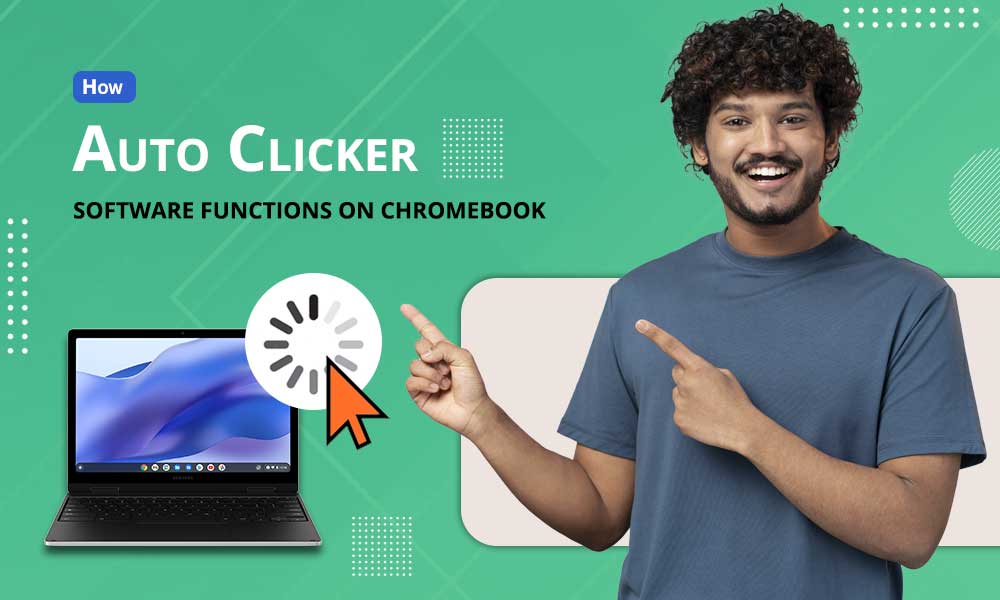How to Back Up Your Computer Automatically with Windows 10’s Built-in Tools
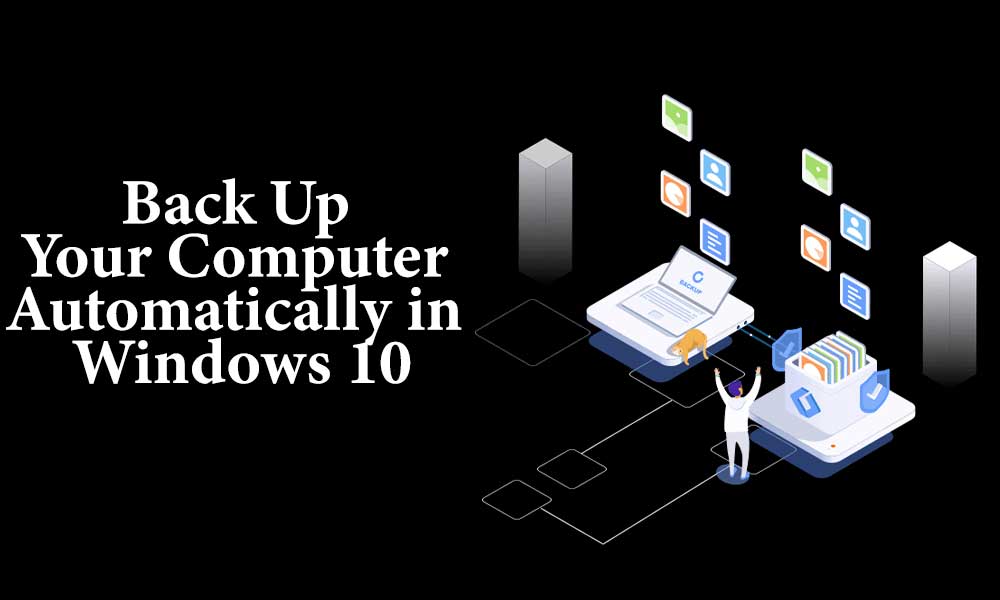
As a regular computer user, you must know it is important to keep your files and data safe and it simply means backing them up. You should do this on a regular basis so the files or your data are always there when you need them.
If your computer gets a virus, it might stop working and you may lose all of your files and data. You can protect yourself by having a backup of important files. That way if something bad happens to your computer, you will still have copies of the files.
If your laptop is stolen or broken and you have no backup, you will face a great loss. Same if someone steals your information when you use the internet they can breach your privacy.
These are the basics if you are a regular user of the computer and if your total work depends on your computer or laptop. Having a backup and securing yourself on the internet is a compulsory thing so you can avoid the above scenarios.
Today we will talk about how to backup your computer with Windows 10 in detail and this article is also about it. But let me tell you briefly how to secure yourself from the Internet. First, check IP in windows and try to secure it by using a VPN, proxy, or Tor.
Windows 10 is a new version of Windows.
You might want to install it on your computer. To make sure you do not lose any important information, backup all of your data before you start installing Windows 10.
This way, if something goes wrong and you lose important data, you can always get it back from the backup.
Windows 10 has two backup programs. File History saves different versions of the same file. So, you can go back to change or restore it before changes were made in it or it was deleted. Windows Backup and Restore are different because you have to use them yourself to save files.
You can use one or the other, but it is better to use both. If something happens with your computer, you will have a complete backup of your files.
1. Use File History
File History automatically saves documents and other files that you add to your computer. It also saves any document that you change or update in an automatic backup. There are a few folders in your computer that File History will save, including the desktop and documents folder, but most importantly it saves the music and pictures folder.
1.1 Set up and Enable File History
- Go to Start > Settings > Update & Security.
- Click on Backup and then click on Add a drive.
- Choose the drive or network location.
- Select More options > Back up Now.
1.2 Restore from File History backups
If you want to get a file back from before, type restore files into the search bar and then click on Restore your files with File History. Select the version of the file that you want to get back.
If you want to save your file, you can hit Restore. If you want the file saved in a different location or folder, then right-click on Restore and select Restore to.
If you want to go back to an earlier version of a file, you can use the Properties window. Click on the tab for Previous Versions and then do what it says.
2. Use Windows Backup and Restore
Windows 10 has a feature called Backup and Restore. The backup tool in Windows 10 is the same as the one from Windows 7.
Even if File History is set up, it’s a good idea to back up and restore your computer periodically to make sure that you can always restore your files.
If your computer crashes, you can use a system image to get it back up and running quickly. You can also use this to move the data on your hard drive to new hard drives.
2.1 Set up an Enable Backup and Restore
- You can find backup and restore in the Control Panel. You will find it on the left-hand side of the screen.
- Select Set up backup.
- Click on the Save on a network button
- Now, choose one option from Let Windows choose or Let me choose
The easiest way is to let Windows choose. If you want to change what folders are backed up, go to Let me Choose and uncheck libraries. This will make sure that only system images are created on the drive.
- Click the Save settings and run back up.
If you want to be able to back your computer up so you don’t lose all your work. This will happen automatically on Sundays at 7 pm by default.
Let’s Wrap it Up!
In summary, Windows 10 gives you different ways to back up your computer. It is important because in the future it will be much more important. Sometimes a user can lose their files while they work on a Windows 10 system. So it is recommended that you have a backup of each file on Windows 10.