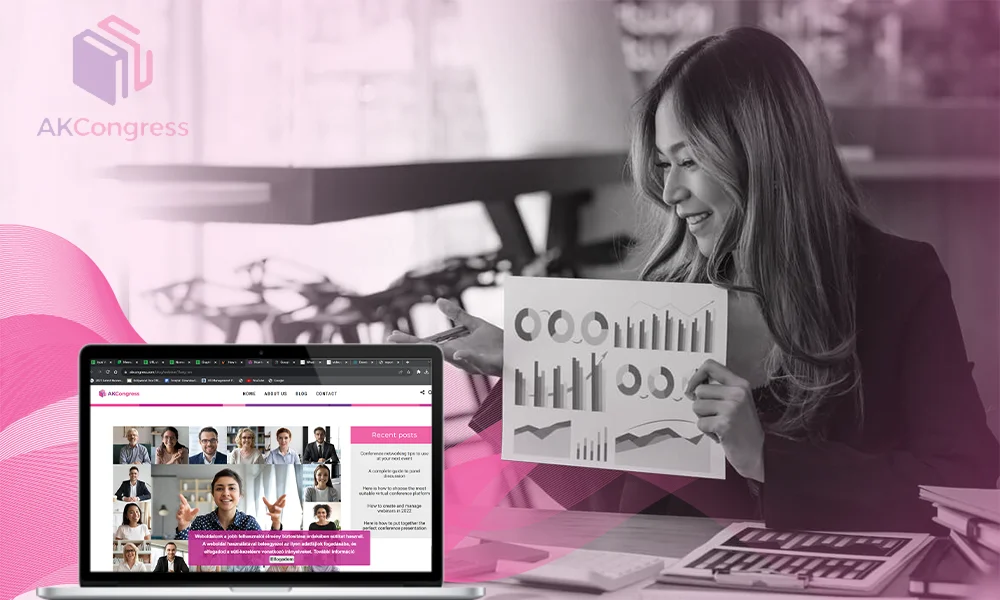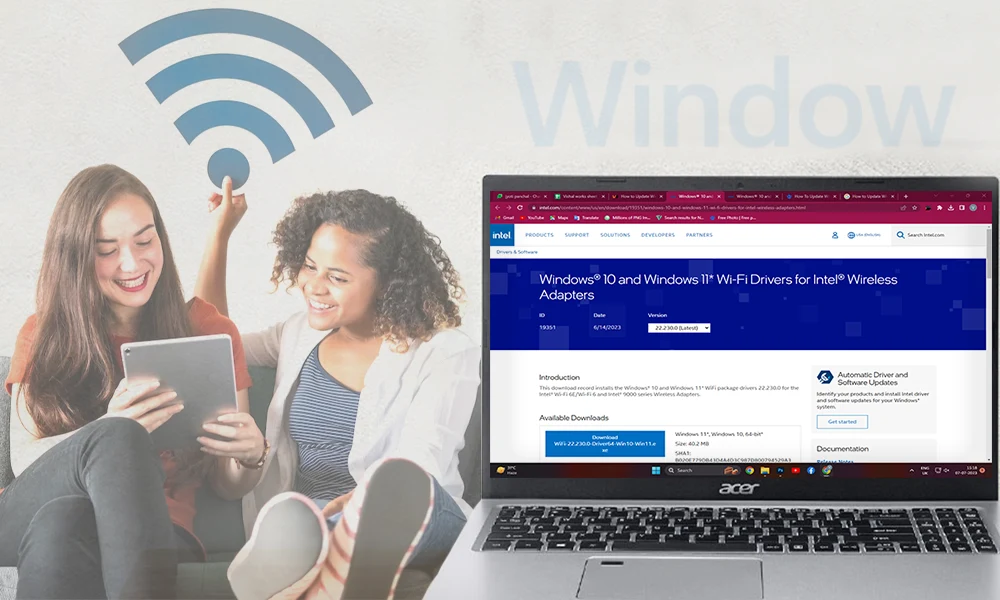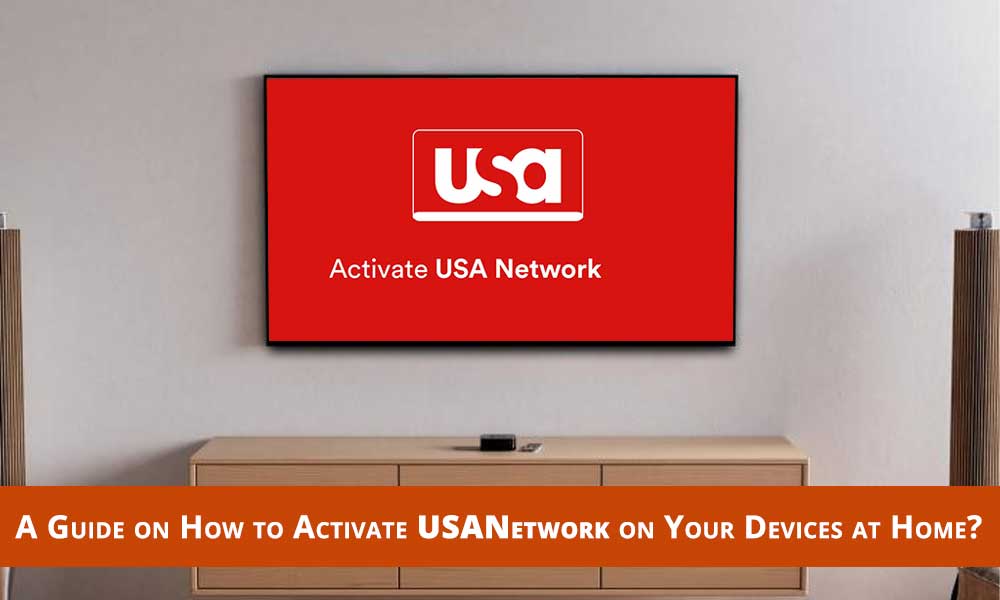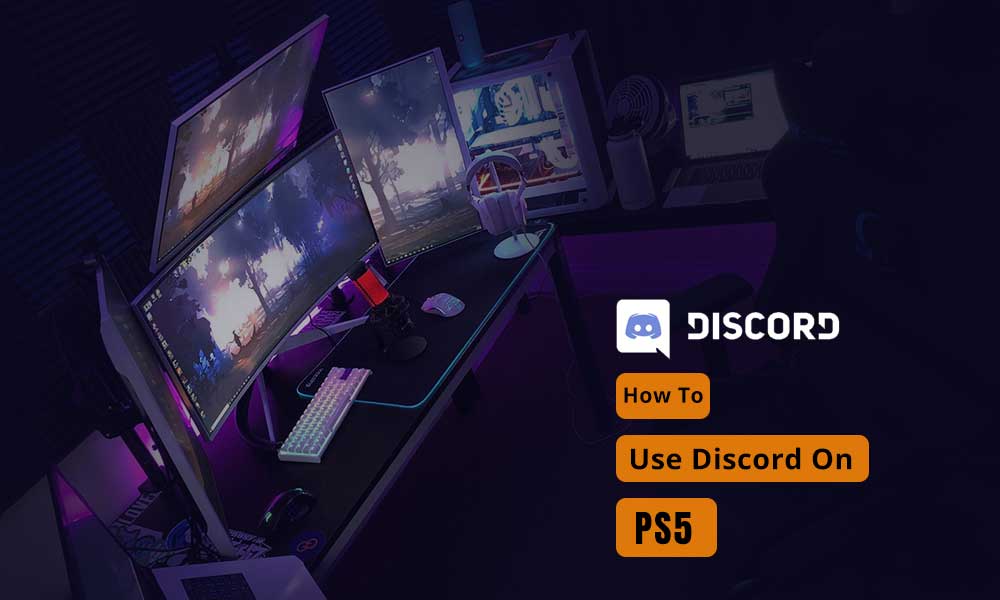How to Disable Windows 10 update the Right Way?
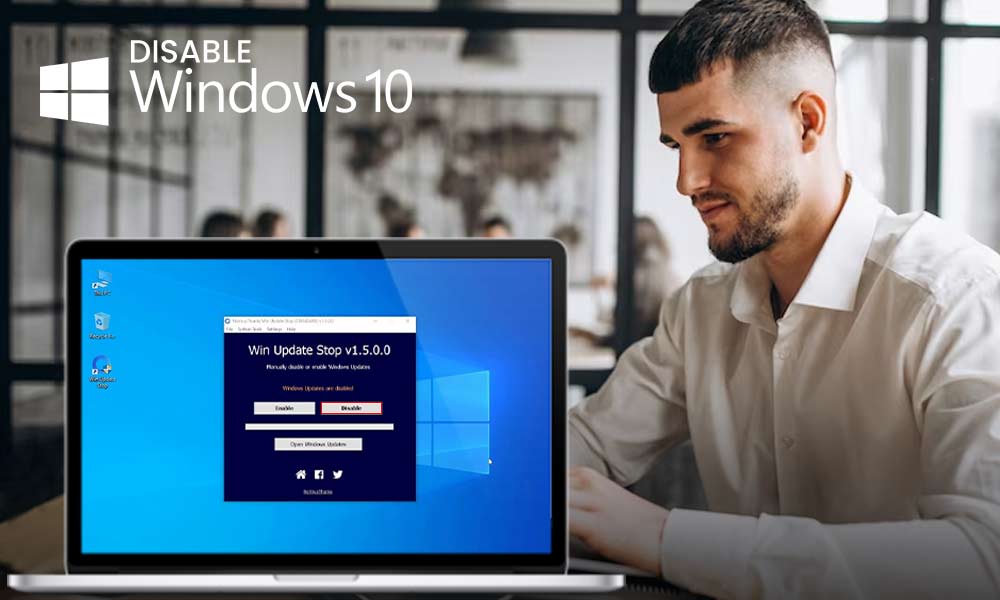
If you have Windows 10 installed on your system, you must be suffering from the ‘Update’ issue. One of the least liked features of Windows 10 is when it automatically starts installing an update whenever you shut down your system. If you have an activated version of Windows 10 If you are fed up with this problem, you can disable Windows 10 update by using the instructions provided in this guide.
How to Stop Windows 10 Update?
When there was the period of Windows 8.1 and earlier versions, Windows Update provided with the following options:
- Install updates automatically
- Download Updates but select when you want to install them
- Check for updates but choose whether to download and install them or not
- Never check for updates
So that time it gave the option to stop updates from getting installed automatically. However, you are not allowed to turn off Windows 10 updates and install them at the time of your choice.
Solutions to disable updates Windows 10
If you want to install the updates at some time later, you don’t need to permanently disable Windows 10 updates. You can pause the updates using the Settings app up to 35 days.
Disabling all updates
Use the steps given below to temporarily disable the updates:
- Go to ‘Settings’ option and click on ‘Update and Security’.
- Click on ‘Windows Update’ and then click on ‘Advanced Option’.
- Go to the ‘Pause updates’ section and using the drop-down menu given under ‘Pause until’, select for how long you want to disable automatic updates.
- After this, you will not receive any kind of updates until the day you have mentioned. But when the time period will be over, you will be required to install the updates so that you can get this option again.
Disabling Security Updates
Windows 10 also provides an offer to postpone the security updates up to 30 days and to do so follow the given instructions:
- Again open Settings and click on the option ‘Update and Security’.
- Click on ‘Windows Update’ and then hit the ‘Advanced options’ button.
- From the ‘Pause updates’ sections, select the number of days that you want to defer quality updates by using the drop-down menu if it is available at the bottom of the page.
- From that moment, your system will not install the monthly quality updates until the days you have entered are over.
Disable updates using the Group Policy
The Group Policy feature is not accessible in the Home edition. If you have Windows 10 Professional, Enterprise, or Education, you can use the Group Policy Editor and stop Windows 10 updates from getting automatically installed. The group policy editor will inform you about new updates but will not install them automatically.
- Press the Windows logo key + R altogether and type gpedit.msc, press OK.
- Go to ‘Computer Configuration’, click on ‘Administrative Templates’, select ‘Windows Components’ and then finally click on ‘Windows Update’.
- Now, double-click ‘Configure Automatic Updates’.
- On the left of Configured Automatic Updates option, Select ‘Disabled’, and click ‘Apply’ and then ‘OK’ to disable the Windows automatic update feature.
Meter your Network Connection
By using this method, you can only disable automatic updates if you have a Wi-Fi connection and then follow the given steps:
- Click the Start button at the bottom left and then click the ‘Settings’ app.
- Click on the ‘Network & Internet’ option to meter your network connection
- From the left pane, click Wi-Fi and then select the name of your Wi-Fi connection.
- Click on the given option to turn on ‘Set as metered connection’.
Disabling the updates using the registry
Note- Editing the registry can be risky, so it is recommended to create a backup of your device before applying this method
To permanently disable Windows Update using the Registry method, use these steps:
- Open Start and type ‘regedit’ in the search box, select the top result.
- Go to the following path: HKEY_LOCAL_MACHINE\SOFTWARE\Policies\Microsoft\Windows
- Right-click on the Windows key, select New, and then click on Key.
- Now, name the new key as ‘WindowsUpdate’ and press enter.
- Right-click on the newly created key, select New, and click on Key.
- Name the new key as ‘AU’ and then press Enter.
- Now, right-click on the right side, select New, and click on the DWORD (32-bit) Value.
- Name the new key as ‘NoAutoUpdate’ and then click enter.
- Double-click the newly created key and then change its value from 0 to 1.
- Click Ok and restart your computer.
Once you have applied all the steps, Windows Update should stop installing updates automatically on your device.