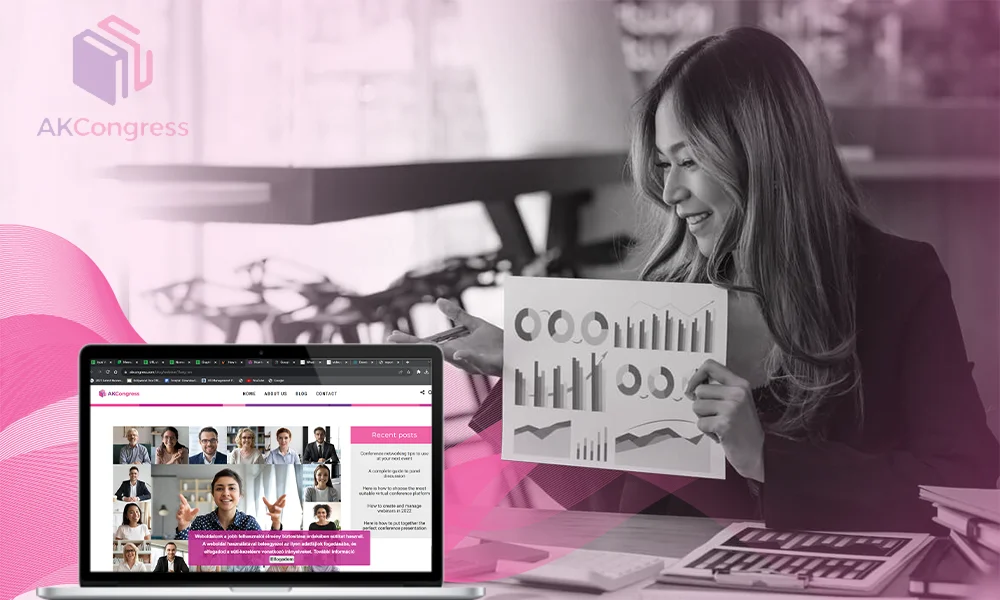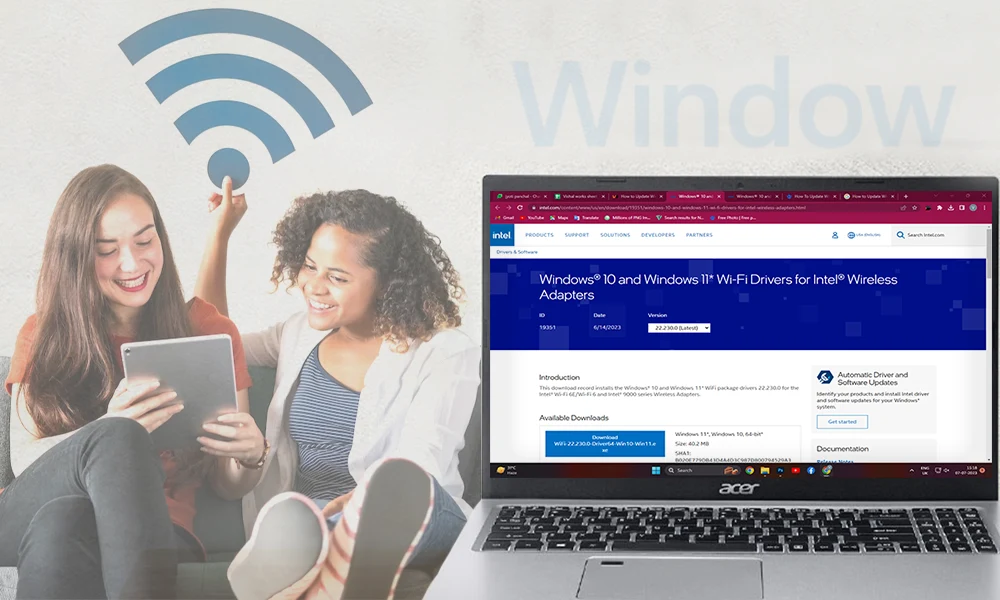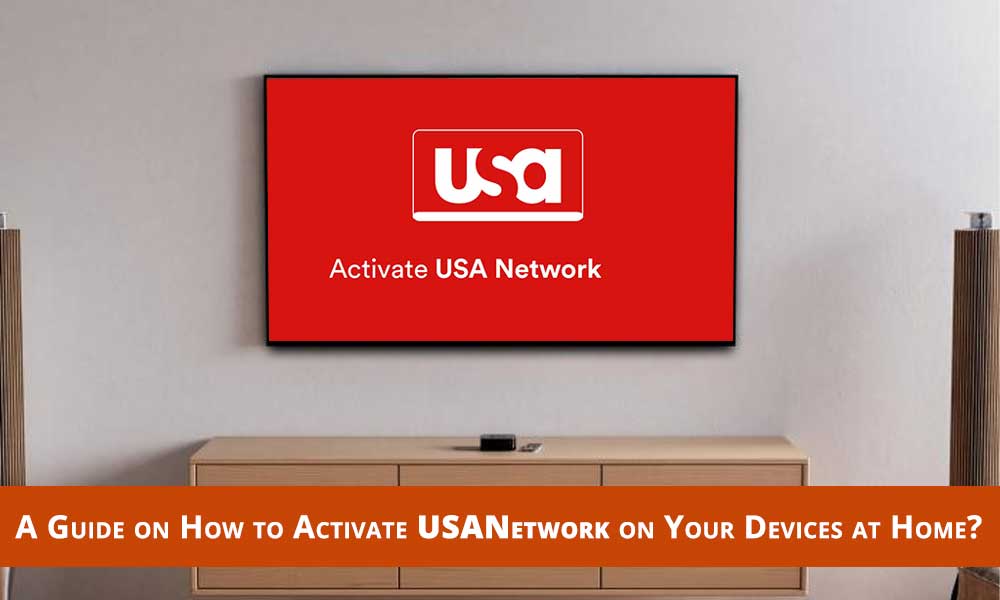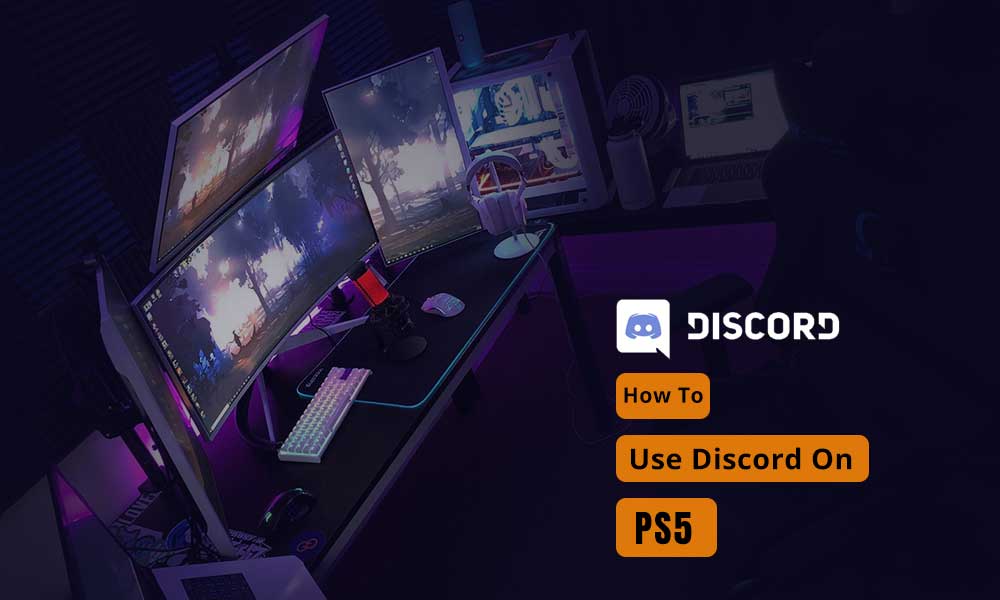How to Fix When WMI Uses High CPU Usage

Computers in the modern day have tons of built-in services and applications that make sure that the users get a great overall experience. Out of many such services, the WMI provider host, commonly known as the Windows Management Instrumentation service is one of the most important parts of a system. The question that comes into a user’s mind is “what is WMIprvse.exe?“
Most of the time, the service runs in the background and the main objective of the service is to allow other applications on your computer to request information about your system. The process does not use many system resources in general, but it may use a lot of CPU if any of the other services are behaving badly on your system. This may also be the answer to the infamous “why do WMIprvse.exe crashes?” question.
Let us take a look at what the WMI provider host is?
About WMI Provider Host
As we all know, WMI stands for “Windows Management Instrumentation”. In simpler terms, it is a Windows feature that offers a standardized way for software and administrative scripts to request information regarding the state of your Windows operating system and the data available on it.
The WMI service offers this information only when it is requested. For instance, software or commands could find information about the state of BitLocker drive encryption, view entries from the event log, or request data from installed applications that also include a WMI provider.
The website of Microsoft has a list of all the WMI providers that are included. This feature is particularly useful for businesses that centrally manage PCs, majorly because you can request information via scripts and are shown in a standard way for administrative consoles.
The best part about this is that even on a PC, some software that you may have installed may request information about the system through the WMI interface. WMI can also be used by an individual to find a wide range of useful information which are not normally exposed in the Windows interface on your PC. For instance, we have covered the WMI command tool line (WMIC) to get your PC’s serial number, locate the motherboard’s model number, or simply see the SMART health status of your hard drive.
But even after all these things, the question that pops up is why does WMI use so much CPU?
Let us get to know the reason behind the high CPU usage of the WMI provider host.
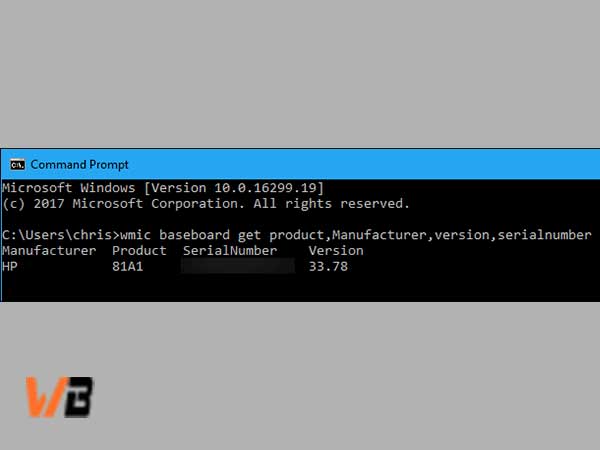
Why Does WMI Use So Much CPU?
A process like a WMI provider host should not normally use much CPU, as most of the time the process is not doing anything. This process may occasionally use some CPU when another piece of software or script on your PC asks for information with the help of WMI, which is quite normal in general terms.
High CPU usage simply means that it is likely just a sign for another application that is requesting data via WMI. But if this goes on for long, you need to keep in mind that something is wrong here. This is because the WMI provider host should not be using lots of CPU resources all of the time.
Restarting the Windows management instrumentation service may help a user out if it is stuck in bad shape. You can simply try to restart the computer to fix this, but there is also a simpler way to restart the service without having to restart the computer itself.
Let us look at the steps that can help you to do so.
Method to Restart WMI Provider Host
- First off, you will first need to click on the start menu on your computer and then type “services. MSC”, and then press enter to open the services tool, to begin with.

- Now, locate the “windows management instrumentation services” option from the list and right-click on it to select the restart option to proceed further.

In case you see consistently high CPU usage, another process on your system is likely behaving pretty badly. Check to see if a process is constantly requesting a large amount of information from WMI providers, as this will cause the WMI provider host process to use a lot of CPU as that other process is the root of the problem.
To identify which specific process is causing the problems with WMI, you will need to use the Event Viewer. On the Windows 8 or 10 version, you will need to right-click on the start button and you will need to select the “Event Viewer” option to open it.
In case you have the Windows 7 version, you will need to open the start menu and then type “eventvwr. MSC”, and then click on enter to launch it. From the left pane of the event viewer window, you will need to navigate yourself to the applications and service logs/ Microsoft\Windows\WMI-Activity\Operational.

How to Check the Client Process ID?

Now, you will need to scroll through the list and look for the recent “error” events. Now click on each event and look for the number to the right of “clientprocessID” from the button pane. This will simply tell you the ID number of the process that is causing the WMI error.
You may likely see a lot of errors here. These errors may be caused by the same process ID number. There is also a possibility that you may see multiple different process IDs that are causing errors. You will need to click on each error to see what the clientprocessID is to simply find it out.

Once you have done so, you can simply pin down a process that may be causing problems. You will need to open the task manager window by clicking Ctrl+Shift+Escape or you can simply right-clicking the taskbar and then selecting the “task manager”, to begin with.

Now, click over the “details” option and then click on the “PID” column to sort the running processes by the process ID and then locate the process that is matching the ID number that appeared in the event viewer logs.
For instance, here we have seen that the “HPWMISVC.exe” process was responsible for causing these errors on this particular computer. In case the process has been closed since then you will be unable to see it in the list here.
Also, you need to know that when a program opens and closes and reopens, the program will have a different process ID number. This is the reason why you need to look for recent events as the process ID number from older events in your event viewer will not help you in finding anything.

Can I Disable WMI Provider Host?
Some questions that often pop up include “do I need WMIprvse.exe?” and “how do I stop WMIprvse.exe from starting?”. Well, the official answer is that you should not as it is an important process and helps the windows to function properly.
For those of you who are keen on disabling the WMI provider host, well, there is a way to do so. Technically, you can disable this service on your computer. But the after-effects of disabling it will mean the breaking of many things on your PC as it is an important part of the system and should be left alone in the first place.
If we were to look at the official description of this service, it goes something like this, “if this service is stopped, most Windows-based software will not function properly”. This is one of the main reasons why you should not disable this service in the first place.

Just in case you have a problem with the service, you need to identify the process on your computer that is the reason behind your WMI provider host using so much CPU. Once you have identified the issue, you can update, remove, or disable the process responsible.
Conclusion
Once you have this information in hand, you can simply know about the process that may be causing these problems. You can simply search its name on the web and find out the software that is associated with it. In case you want a simpler solution, you can simply right-click on the process from the list and click on the “open file location” option to access the location on your system, which in turn may show you the larger software package that the program is a part of.
It is important for you to update this software if you use it or you can simply uninstall it, in case you have no use for it.