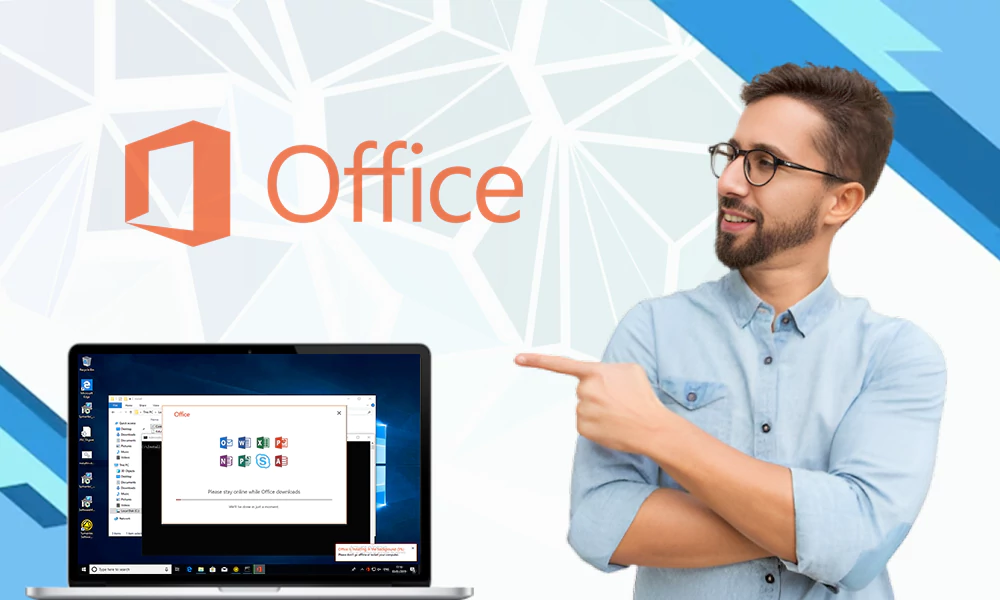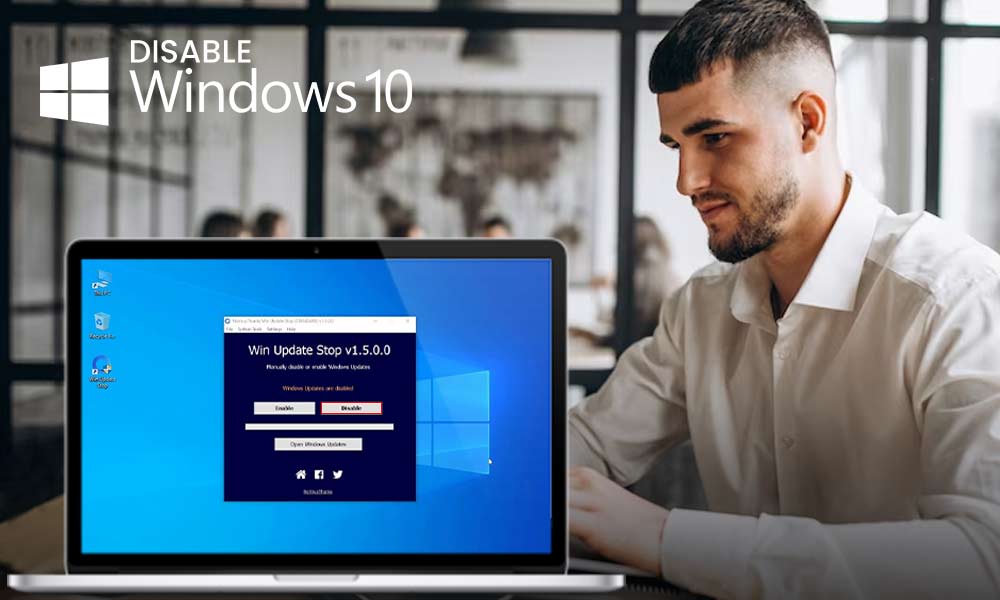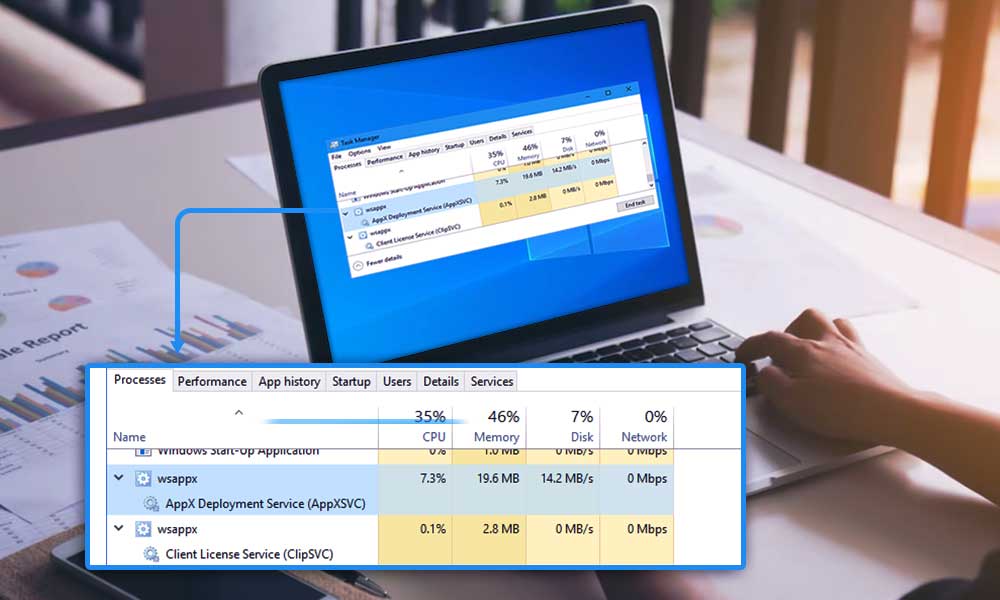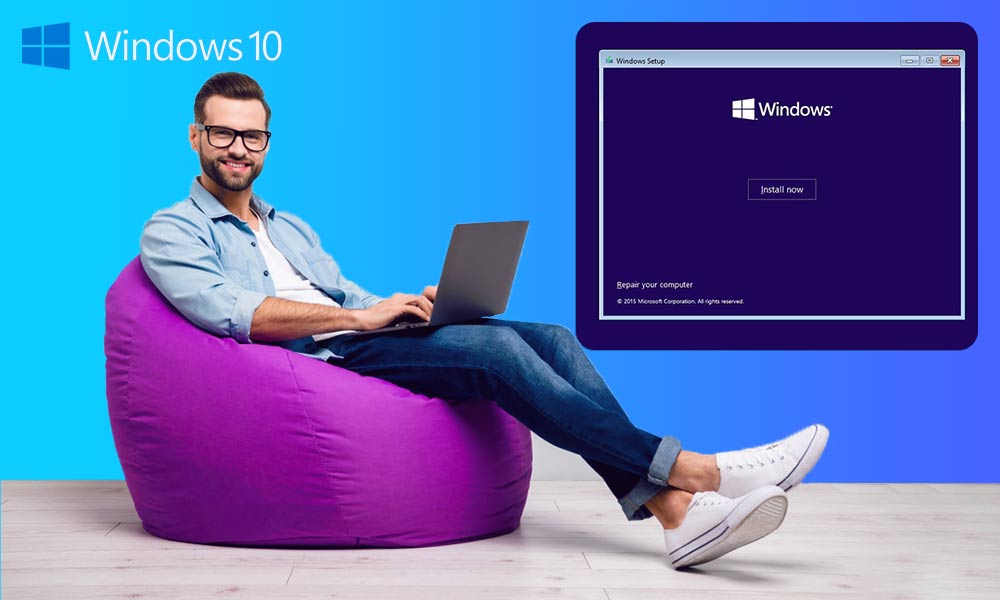How to Update Wi-Fi Driver on Windows
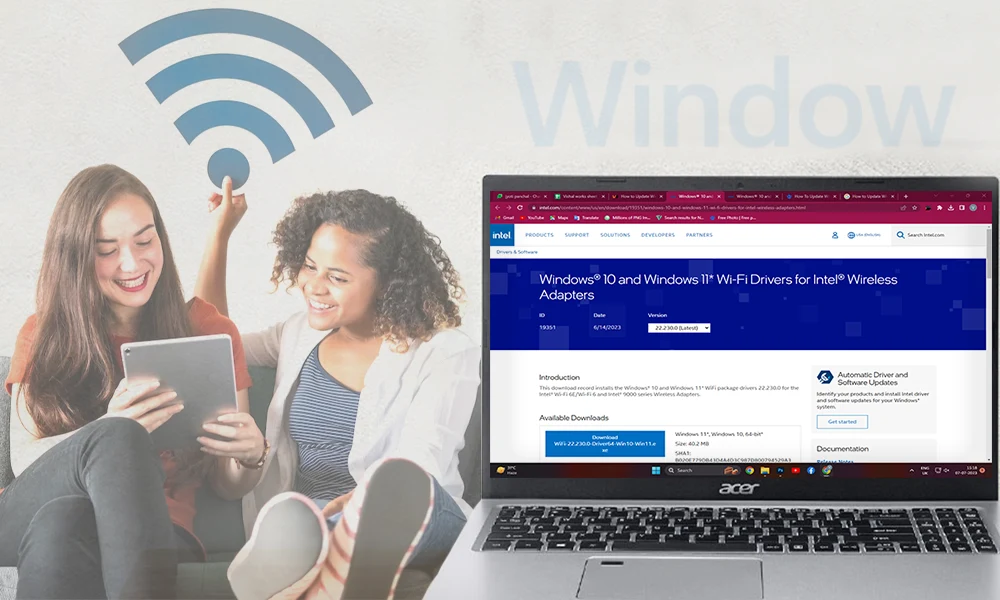
If you work on a computer or a desktop especially, you must be knowing that there is special software installed in our devices known as Drivers. These drivers might sometimes get outdated if ignored for a long period of time. This outdated software can ruin your Wi-Fi experience with slower speeds, and connection dropouts and can even make your security vulnerable.
Outdated Wi-Fi driver software also lacks the capabilities to support the latest network protocols and technologies that can hinder internet speed and connectivity. Contradictory to that, the latest versions can ensure that the adapter you are using can enjoy the latest pros like smooth browsing, faster downloads, and seamless streaming.
In this article, you will get through the process of checking your current version and correct with the version suitable for your specific adapter. Also, you will explore various methods to update it on Windows, with the help of both manual and automatic tools. If staying informed and proactive during the update process, you can ensure a seamless internet experience with improved performance and enhanced security.
Checking Current Wi-Fi Driver Version
If you want to make sure that the Wi-Fi you are using is at its best, you must consider checking your current version. If you are a proud Window user, follow these simple and easy steps to find out which of them you are currently using.
- Access Device Manager: In order to get started, you will be needing to access the Device Manager on your computer. Click on the Start button in the lower-left corner of the screen. A menu will appear on the screen. Select Device Manager. A list of hardware components will appear in front of you.
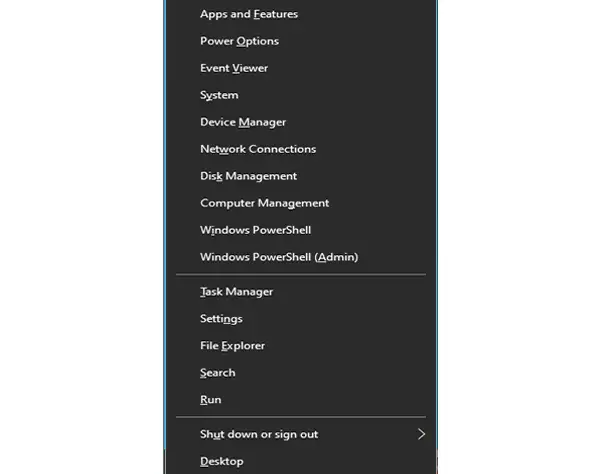
- Navigate to Network Adapters: In the device manager window, click on the Network Adapters button.
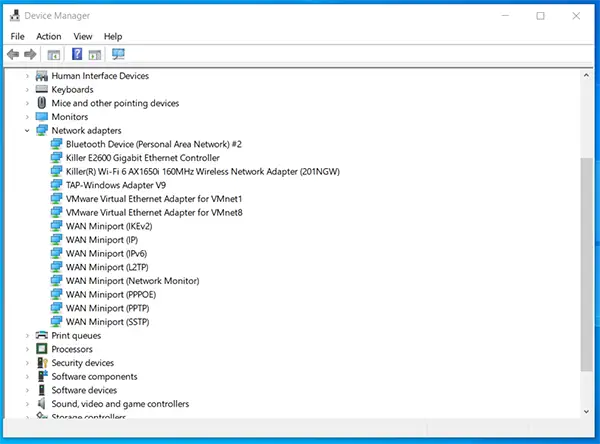
- Identify the Current Wi-Fi Driver Version: Select the adapter that has been expanded. Right-click on it and go to Properties. Now you will be displayed with various details of the adapter.
- Locate Driver Version: Open the Driver tab. You can find the details you were seeking under the Driver version or Driver date Section.

Identifying the Correct Wi-Fi Driver
To ensure a smooth and successful update, it’s crucial to identify the correct device unit specifically tailored for your adapter. Follow these step-by-step instructions to find the manufacturer and model of your Wi-Fi adapter:
- Press Windows Key + R: On your keyboard, simultaneously press the Windows key (the key with the Windows logo) and the letter “R.” This will open the “Run” dialogue box.

- Enter “msinfo32”: In the “Run” dialogue box, type “msinfo32” (without quotes) and then press the Enter key or click “OK.” This action will open the “System Information” window.
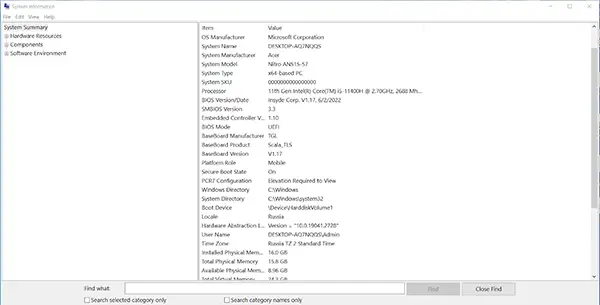
- Navigate to “Network”: In the “System Information” window, look at the left pane and locate and click on “Components.” This will expand the list of components on the right side. From the expanded list, find and click on “Network.”
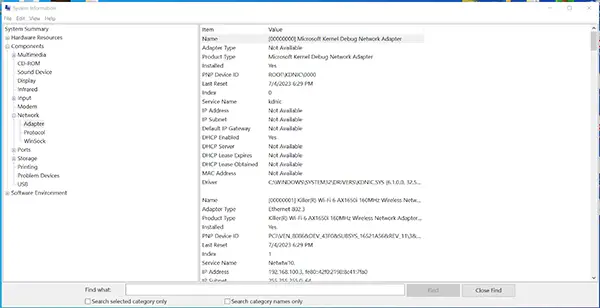
- Find Your Wi-Fi Adapter: Under the Network section, go to the Type and Name section. The displayed information will be provided to you.
Once you’ve identified your adapter’s manufacturer and model, make sure to note down this essential information.
Keeping this information handy will be crucial for the subsequent steps in the driver update process.
Updating Wi-Fi Drivers on Windows
You have multiple options available to revise your drivers on Windows. Select the one that aligns best with your preferences and requirements:
Method 1: Download Your Wi-Fi Driver from Your Device Manufacturer Website
The most reliable and trusted way to update the software is by installing the latest version from the official website. Follow the steps if you desire to do so:
- Identify Your Wi-Fi Adapter: to start with the process, you need to identify the Wi-Fi adapter.
- Visit the Manufacturer’s Website: Visit the official website of your adapter brand. Go to the Support section or Downloads section of the website.
- Locate the Correct Driver: Find the correct and latest one that will suit the adapter you own. Make sure that it also supports your Windows version. (Windows 10, Windows 8, etc.)
- Download and Install the Driver: Once you find the right one, go to the Download button to get the most recent version. Double-click on the file to install it on your computer. Follow the path given to complete the process.
Method 2: Update Your Wi-Fi Driver with Device Manager
Windows Device Manager also allows you to update. Here’s how you can do it:
- Access Device Manager: Right-click on the “Start” button and select “Device Manager” from the menu.
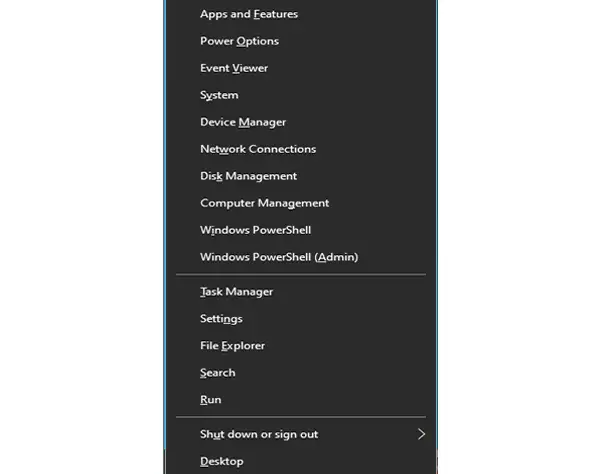
- Locate Your Wi-Fi Adapter: Within the Device Manager window, locate and expand the section labelled “Network Adapters” to find your adapter.
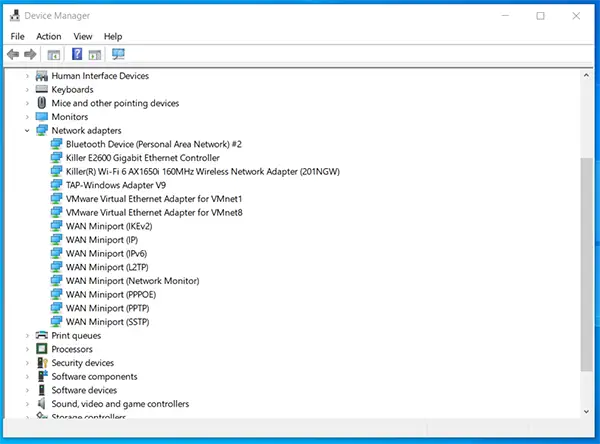
- Update the Driver: To revamp the adapter, perform right-click on it, and then choose “Update driver” from the options provided. Opt for the automatic search for updated software. Windows will proceed to search for the latest version online and install it automatically if available.
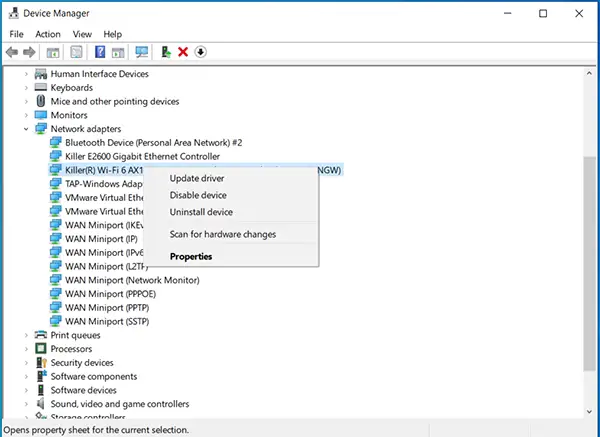
Method 3: Update Your Wi-Fi Driver Automatically
If you usually find the whole process hectic and exhausting, you can get to a more automated approach. You can use third-party software to get the whole process done automatically. These programs will analyze the system and proceed with the download and installation process.
Automatic Driver Update Tools
Ensuring your computer’s drivers are current is essential for achieving peak performance and compatibility. To simplify the process, there are various automatic tools available. These utilities scan your system, identify outdated drivers, and handle the download and installation of the latest versions automatically. Here’s an introduction to automatic software, including a few examples:
Overview of Automatic Driver Update Software
This automated software provides a convenient and effective way to keep your driver up-to-date. People who might lack technical expertise or do not know much about how it works, can try updating drivers manually.
When using automatic software, you can expect the following benefits:
- Time-Saving: With automatic tools, you can edit multiple drivers in just a few clicks, saving you valuable time and effort.
- Comprehensive Scanning: These tools conduct thorough scans of your hardware components, identifying outdated or incompatible drivers across various devices.
- User-Friendly Interface: Most automatic software comes with user-friendly interfaces that make the process straightforward and accessible to all users.
Examples of Automatic Driver Update Tools
- Driver Booster: Developed by IObit, It is a popular and reliable automatic tool. It scans your system for outdated drivers and provides one-click updates. These offer a large database and can improve gaming performance by updating graphics drivers.
- Snappy Driver Installer: Snappy Installer is an open-source tool known for offline updates. It has a vast repository and receives frequent updates.
- Driver Easy: As the name suggests, Driver Easy provides a hassle-free way to keep your drivers updated. It scans your system, identifies missing or outdated drivers, and offers direct downloads from official sources. It also allows users to schedule automatic scans and updates.
Precautions When Using Automatic Driver Update Tools
While automatic tools are beneficial, it’s essential to exercise caution and follow these precautions:
- Choose Reputable Software: Stick to well-known and trusted tools like the examples provided above to avoid potential security risks.
- Read User Reviews: Before installing any updated software, read user reviews and check online ratings to ensure a positive experience.
- Create a System Restore Point: Before updating the driver, it is essential to create a system restore point. It can lead to a stable state in any problem that occurs during the process.
- Regularly Check for Updates Manually: Although automatic tools are useful, periodically check your device manufacturer’s website for updates they might not have detected yet.
Troubleshooting Common Issues
While updating, you can enhance performance and resolve existing problems, it’s essential to be prepared for potential issues that may arise during or after the process. Here are some troubleshooting steps to help you handle common problems:
Rollback Options if the New Driver Causes Problems
In some cases, the new device may cause compatibility issues or unexpected errors. If this happens, don’t worry. Windows provides a convenient way to revert to the previous version.
To do this, press the Windows key + X on your keyboard and select “Device Manager” from the menu that appears.
In Device Manager, locate and double-click “Network adapters” to expand the list.
Right-click on your Wi-Fi adapter, select “Properties,” and navigate to the “Driver” tab.
Click on “Roll Back Driver” if this option is available. This will restore the previous driver version, resolving any compatibility problems.
Dealing with Compatibility Issues
Compatibility problems might occur if the new device is not entirely compatible with your operating system or hardware. To tackle this, you can attempt a few solutions. First, verify that you’ve obtained the right version that corresponds to your operating system and Wi-Fi adapter model.
If the update still causes compatibility problems, you can try uninstalling the current version completely and then reinstalling it. This process can sometimes resolve compatibility conflicts.
Additional Tips for Seamless Updates
Prior to updating, it’s essential to create a system restore point, which acts as a safeguard in case any unexpected problems arise during the process.
For a smooth installation, consider temporarily disabling your antivirus software as it can sometimes interfere with the update.
To ensure reliability and security, always download drivers from official and reputable sources. Avoid using third-party websites, as they may provide outdated or malicious ones.
To stay up-to-date, regularly check for updates directly from the manufacturer’s official website, ensuring you have the latest version tailored for your specific adapter.
If you encounter any issues during or after, seek assistance from the manufacturer’s support page or community forums. These platforms often offer solutions and insights from other users who may have experienced similar problems.
Conclusion
Updating your Wi-Fi drivers is essential for a smooth internet experience. It enhances performance, ensures security, and maintains compatibility. Remember to regularly check for updates on the manufacturer’s website to optimize your Wi-Fi connection and stay connected without issues. Keep your drivers up-to-date for a hassle-free online experience!