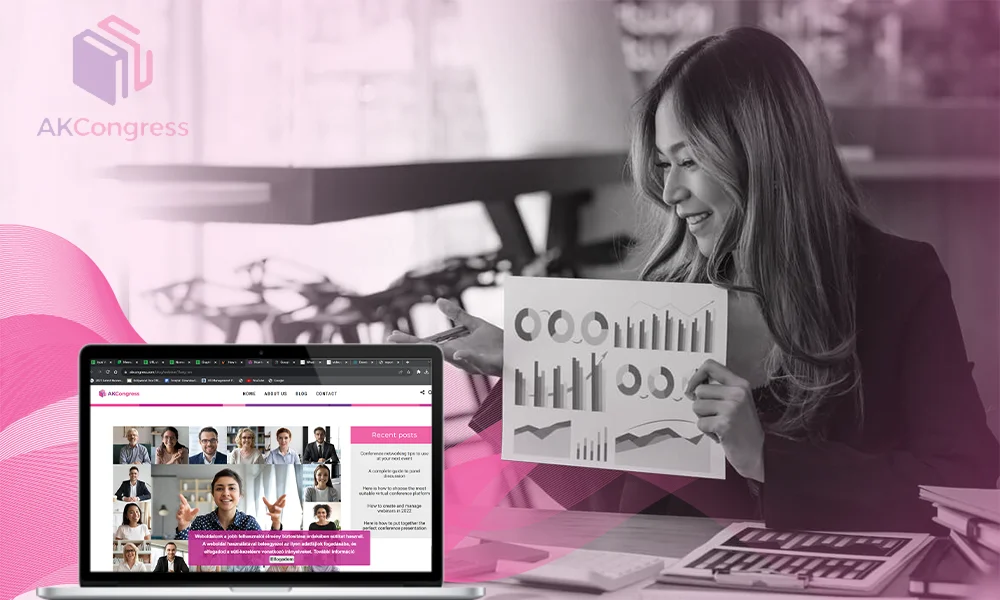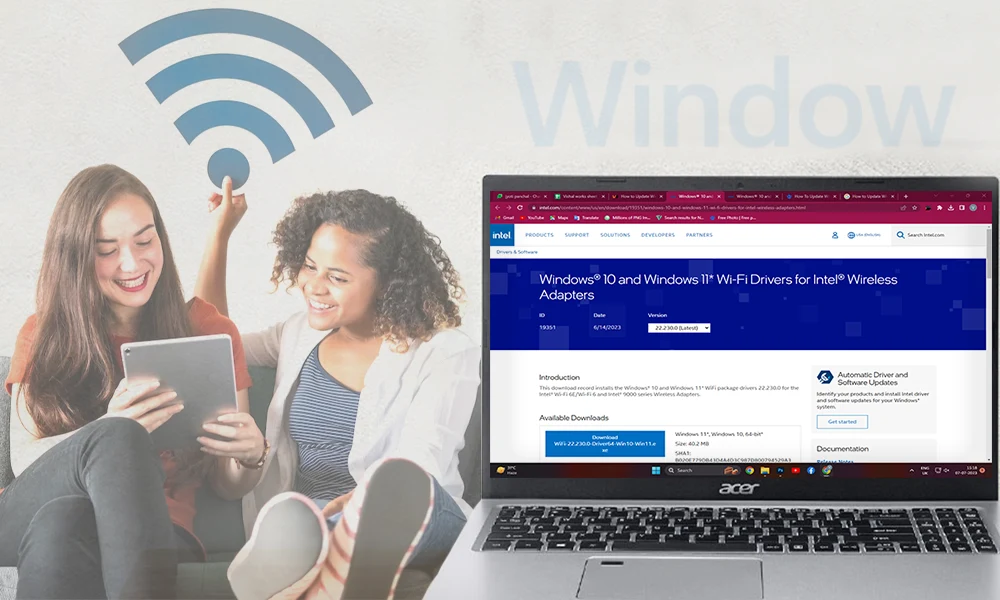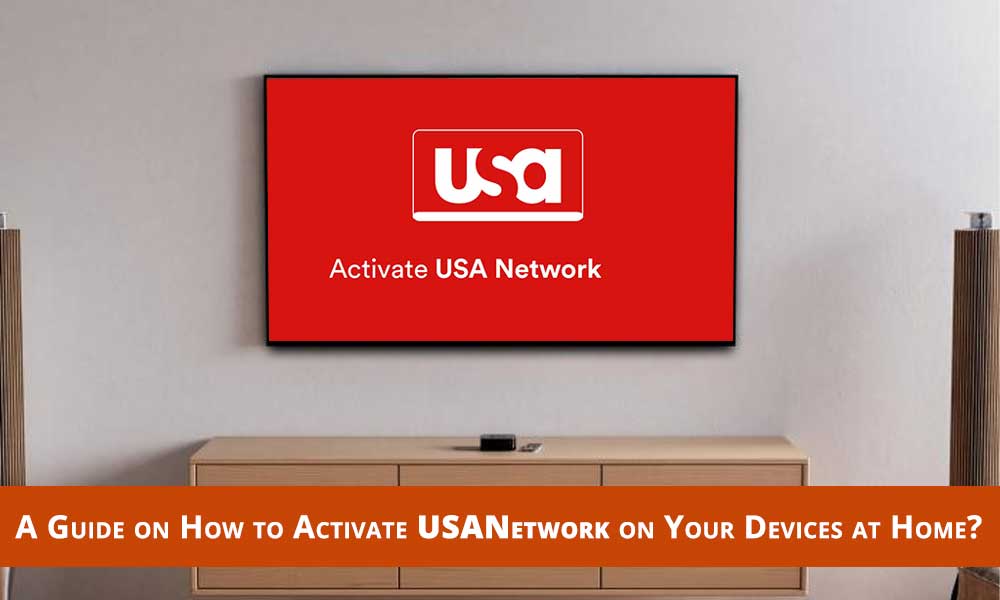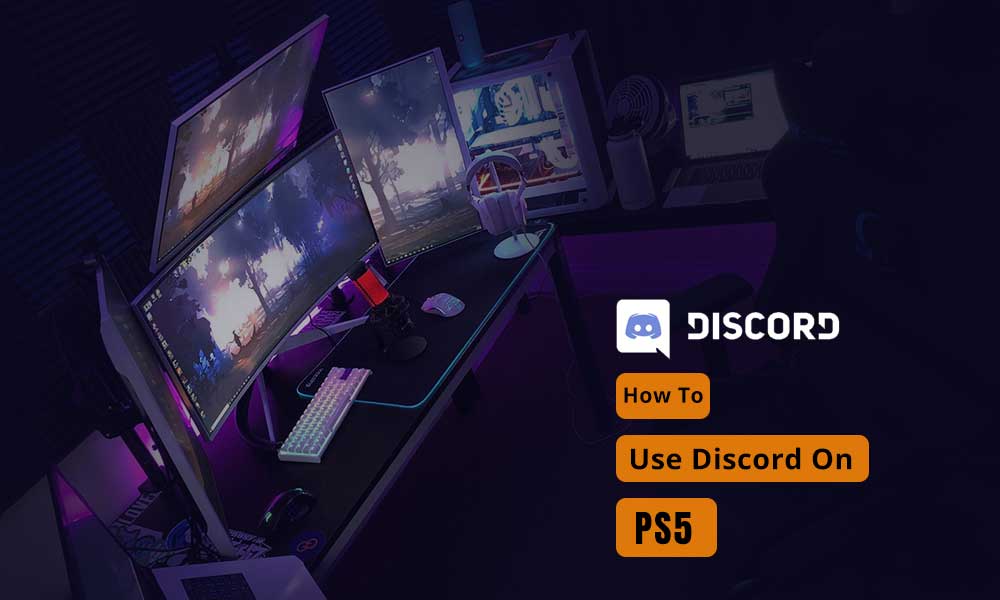How to Install, Reinstall or Activate Microsoft Office: A fully-fledged Guide
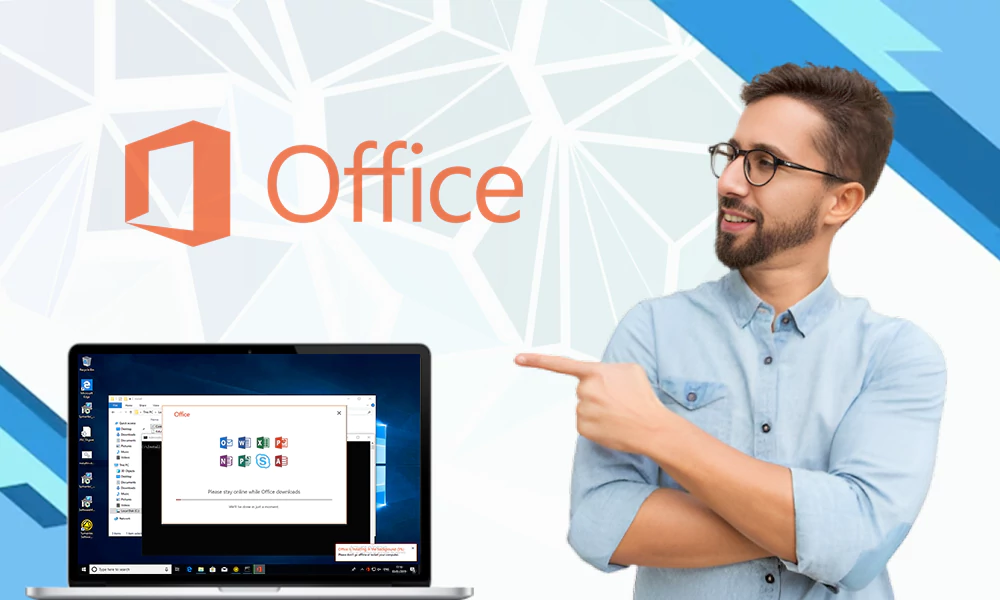
Buying Microsoft office is the best way to get yourself a professional-tool suite. It is always suggested to purchase the original product from the official website directly. The product configuration work in the three steps i.e. Buy, Download, and Install. Nevertheless, installation is the most critical step and should be performed with great care, here below we have prepared a guide that will walk you through the Microsoft Office Installation process and various other related aspects.
Note: If you are reinstalling Microsoft Office on your device, make sure you first remove all the previously installed setup and other related files from your device. You will also find a way to remove the already installed Office product from your system, in this guide.
Let’s start from the scratch:
How to Purchase an Office Subscription?
- Go to the Microsoft Office official website and then click on “BUY OFFICE 365” from the upper side of the screen. the product page for Microsoft Office will open.
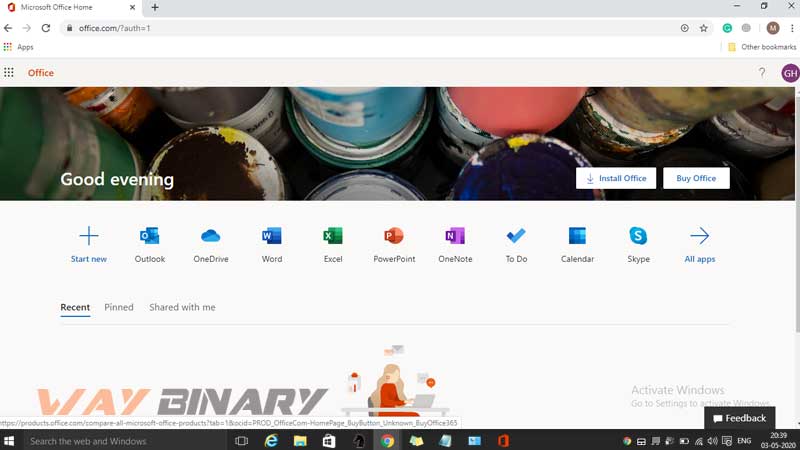
- Select the option, from the range of subscriptions. The options will include:
- MS Office 365 Home – Charges: $99.99 per year. It allows you the installation on five computers, five smartphone/tablet, and also includes up to five terabytes of online cloud storage.
- Office 365 Personal – It will cost you $69.99 per year. It offers one computer installation, one smartphone or tablet installation, and online cloud storage of one terabyte.
- Office Home & Student – It will cost you a one-time charge of $149.99. It offers you with Word, Excel, PowerPoint, and OneNote.
- Click on the “Buy Now” button for the option you want.

- Then click “Next” on the prompted screen

- Click on Credit or Debit Card option

- Then, click on the checkout option from the right corner of the screen
- If required, sign-in using your Microsoft credentials and then click on sign-in
- Enter your card information:
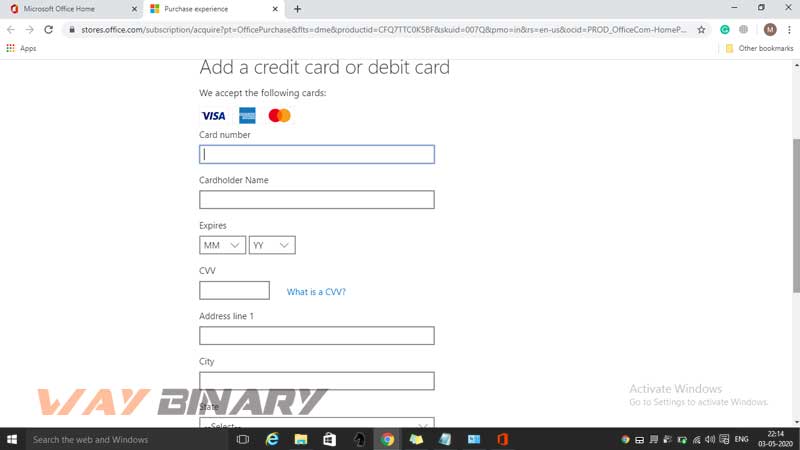
- Your order is now confirmed and can be used for till the subscription lasts. The student version is needed not to be re-purchased.
Once you are done buying the product of your choice, it’s the time to install it.
How to Install Office on Windows:
- First, you need to go to the official MS Office website: https://www.office.com/ and sign-in with Microsoft credentials. This page will include the Microsoft purchases you have till the date.
- Click on the “install” button, just beside the “Microsoft Icon” option.

- Then, you need to select the “I have the product key” option
- A set-up screen will open; it will be including all three steps of installation. You need to sign-in again to your Microsoft account.

- Then, you need to enter the product key; you need to provide the product key to install the software. The product key determines the legal purchase of your product. Whether you have purchased the product online or offline, the product key comes with the package; on the box of CD/DVD or on the activation email in case of online purchase. Click Next.
- Next, choose your language and Region.
- Now the installation set-up file will be downloaded on your device.
- Now, from the location where you’ve stored the file, open it by double-clicking on it.
- You need to run the setup so that installation could begin on your device. You can run the file directly from your browser. Now choose the action according to Depending on your browser, select Run (in Edge or Internet Explorer), Setup (in Chrome), or Save File (in Firefox). Once the file is open, start the installation process.
- Click the “Yes” button on “ Do you want to allow this app to make changes to your device?” screen
- Wait for a few minutes and let the installation complete. Do not interrupt the installation by performing any other activity on your device.
- Once the installation is done., click “Close”. Now MS office is duly installed on your device and ready to use.
How to Install MS Office using CD/DVD?
There are few devices that usually follow the low hard-drive limits and do not allow much data to be written on the drive. In these cases, the customized install can be run on the device to load only the required applications. This will reduce the use of space on your hard drive and won’t hamper the speed and performance of your device.
Follow the steps to install MS office using CD or DVD:
- Start by inserting the media disc into the DVD drive.
- Click to “Start” button and then “Computer”
- Alternatively, you can open the disc-drive by double-clicking on it.
- Next, you need to be ready with the product key. We have told you earlier where your product key can be found; it will be available on the Microsoft Office CD/DVD disc box.
- After entering the product key, click Continue and then thoroughly read the license terms and conditions. Click “I Accept the Terms of This Agreement” and then tap on “Continue.”
- Click “Customize” and then choose the first tool from the list and then select “Run All From My Computer” to install the application and all its sub-features.
- Follow step 6 for every tool or app you want to install.
How to Install Microsoft Office From a Flash Drive?
It is quite challenging to install the Microsoft office without a disc. But here we are providing you an easy alternative, You can even copy the Microsoft installation setup to the flash drive and can be used the same way as you do with the disc. Just follow the steps given here.
- First, insert the flash drive and let the computer recognize your new device
- After that go to the Start menu and then Computer.
- From the right-side panel, double click on the removable disc menu.
- on the opened window, choose all the files you need to copy. then right-click and select Copy.
- Keep the same Windows open and again right-click on the removable disc option and then tap the “Eject” option. Now, safely remove the device from your system.
- From the content you have copied from flash drive, search for the “set.exe” file.
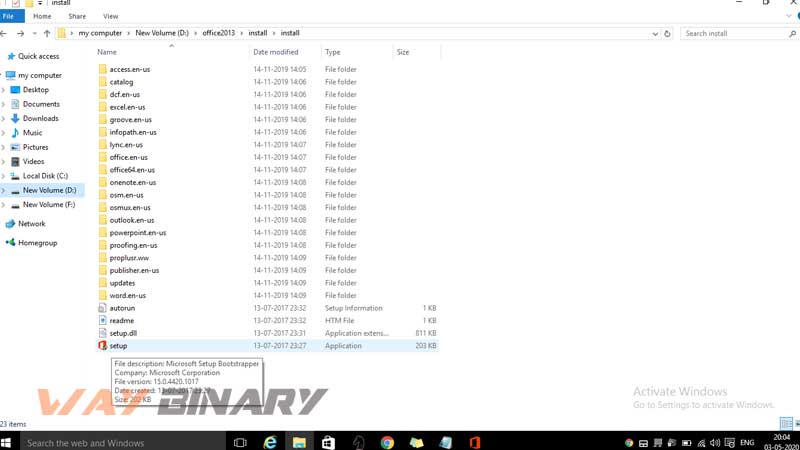
- Double-click on the file to open it.
- Click Yes on “Do you want this app to make changes on your device.”
- Carefully read the license agreement, and then select “I accept the terms of this agreement”, and then tap on “Continue”.
- Click on “install now”

- let the installation complete.
- When it’s done, follow the on-screen prompts.
These were all the possible ways using which you can Run and Install your Microsoft Office on your device. Now, we will talk about the other important information that every user of Microsoft must have to deal with uncertain situations.
How to Activate Microsoft Office?
- Go to the Start menu and then choose All Programs and then Microsoft Office. Choose any of the programs from the folder.
- When the program will be open, you will be prompted to “Enter the product key instead”.
- Provide the product key and then hit Continue.
- Select the Use recommended settings option and then click Accept.
- Click Next
- Again Click Next
- Choose the background theme from the option how would you like your office to look? Click Next.
- If you want to associate your software with the MS account, you can sign in with your Microsoft account. Or you can skip this step.
- Choose the type you want to set up.
- Now you need to sign-in to your Microsoft account. If you don’t have an account, you can create one for yourself.
- After signing in, click “All done”
How to Uninstall or Remove the previous version of Microsoft Account from your device?
If you want to install a new or updated Microsoft Office version, you first need to remove the trial or old version that is installed on your device. Make sure you remove:
- The old or outdated version of Microsoft Office
- Compatibility Pack for old Office version
- Unsuccessful or partially installed Office application
To remove/uninstall an Office application, follow the steps
- Go to the Control Panel, now select Add/Remove Programs or Uninstall a program.
- look for the application you want to uninstall
- Double-click on the application name
- Follow the on-screen prompts to remove it properly.