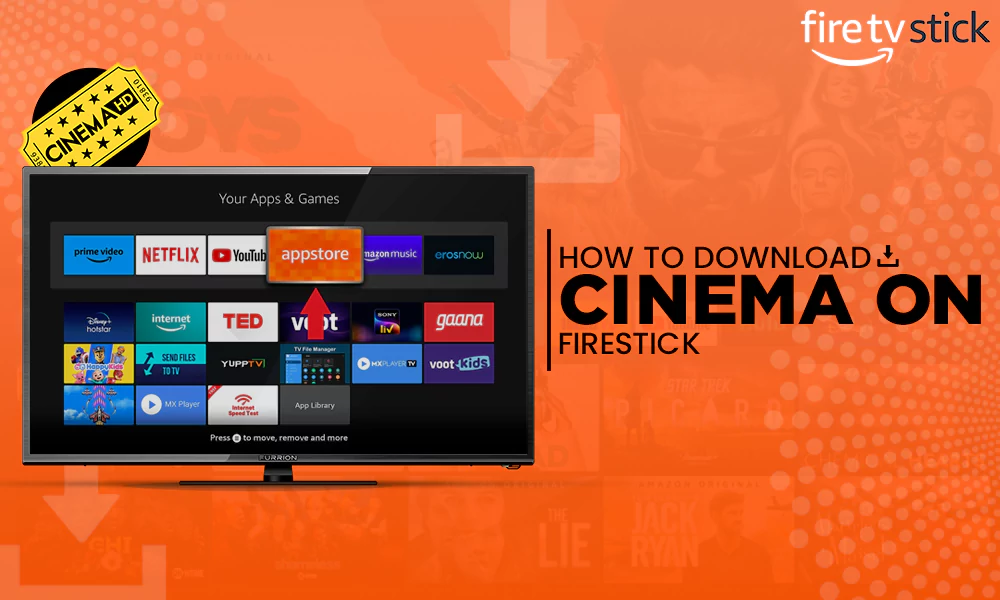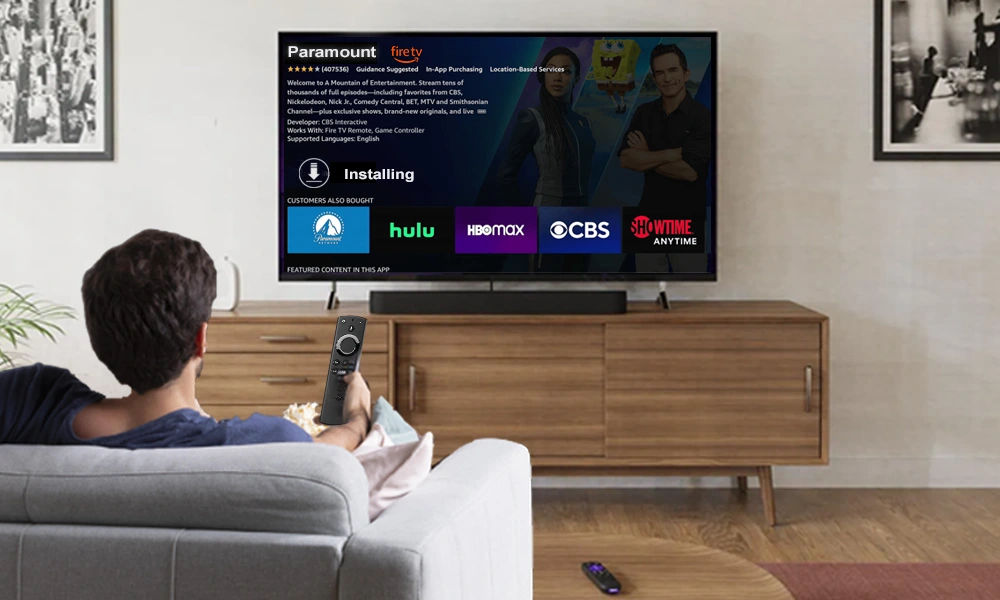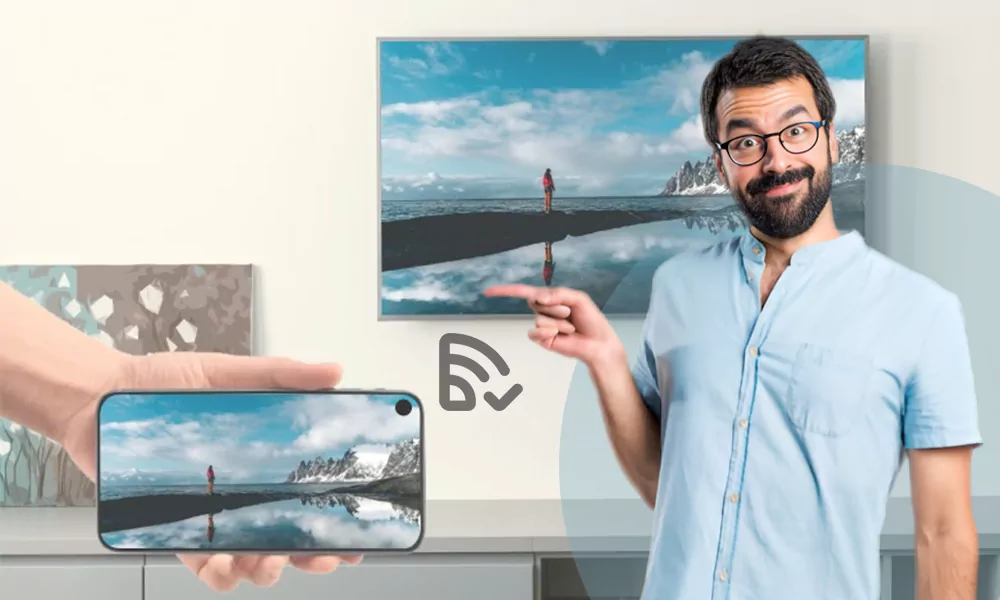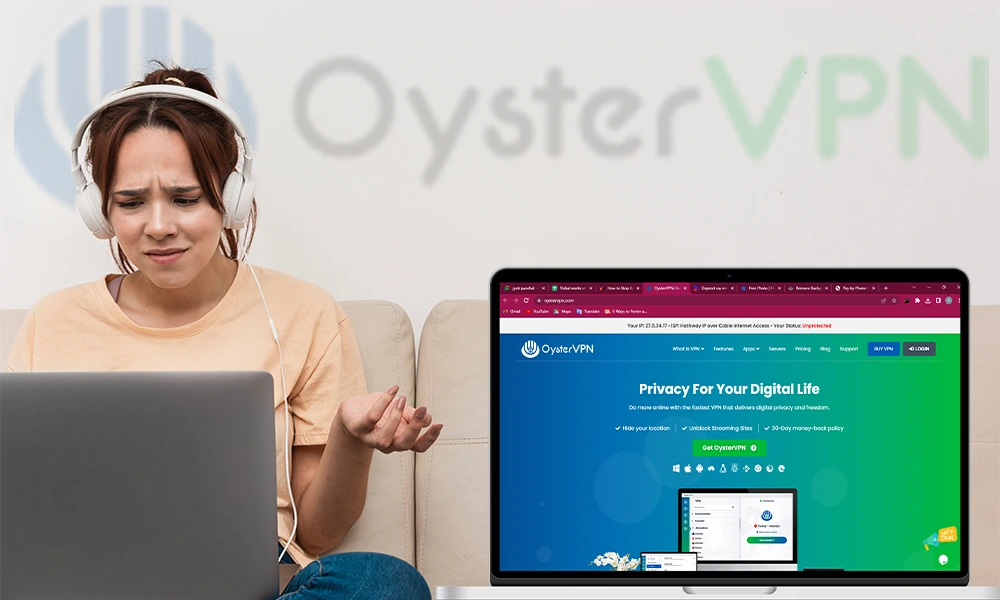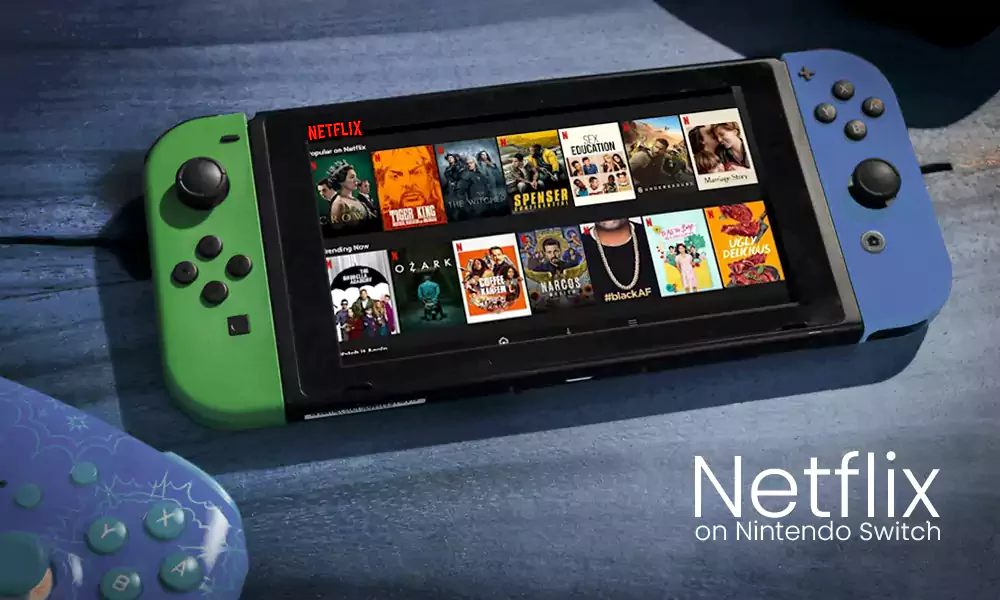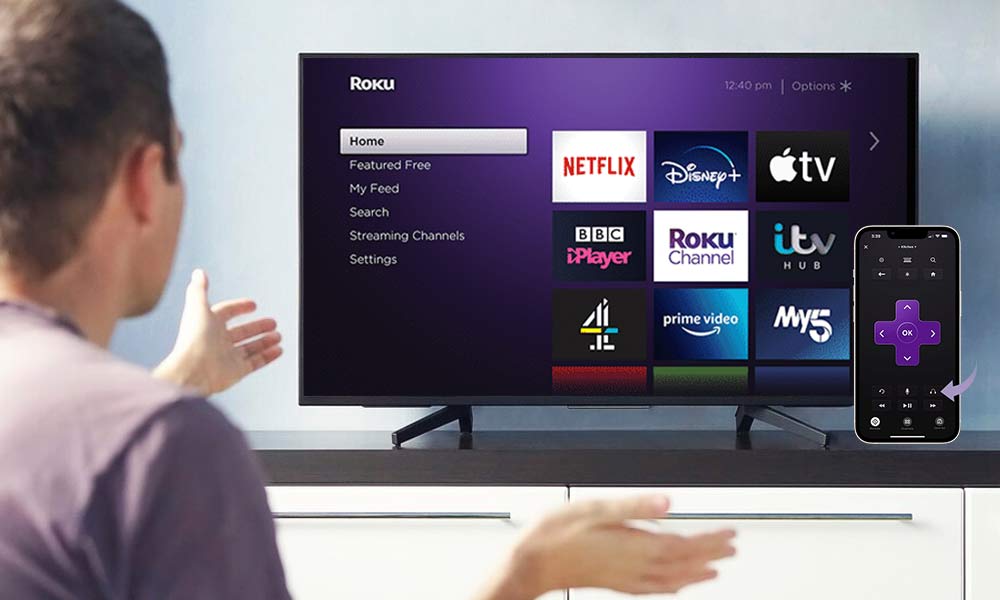Your Handbook on How to Connect Roku TV to Wifi without Remote (4 Working Ways)
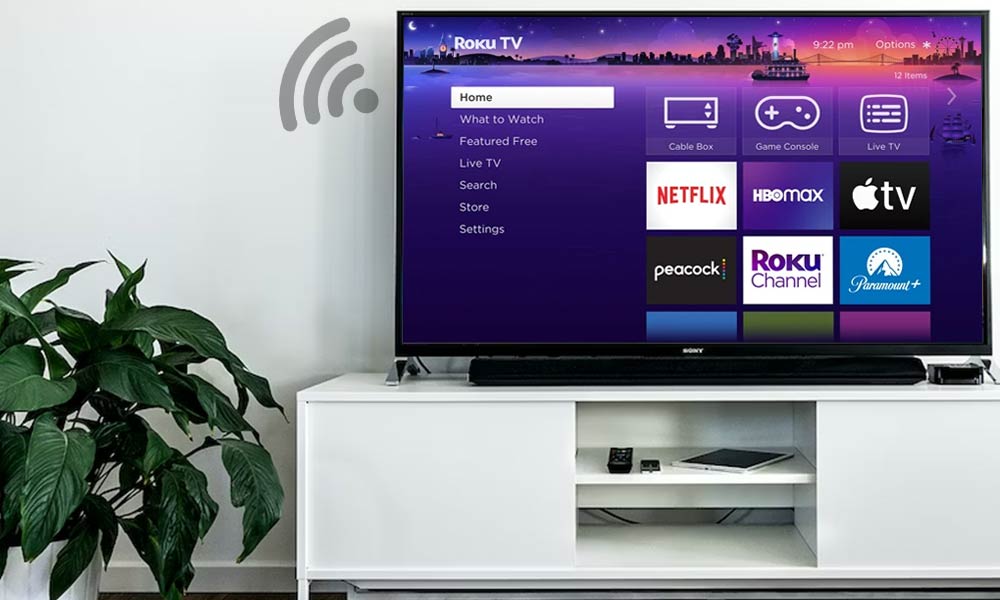
Generally, every Roku device and TV comes with WiFi-enabled technology, and every Roku device and TV comes with a remote too. So let’s be straightforward, remotes are an essential part of operating TVs.
No matter how many methods we try to operate our devices without a remote, it becomes unavoidable chaos. If you have already tried pairing your Roku remote with your TV and had no luck, continue reading to learn how to connect your Roku tv to wifi without a remote.
How to Connect Roku TV to Wi-fi Without Remote?
If you have lost or broken your TV remote, it might be getting quite annoying sometimes to put so much effort into such simple tasks, such as changing wireless settings or connecting your Roku device from one connection to another.
Even so, you still have a chance to operate the same without a remote. Read and learn the techniques on how to use Roku TV without a remote and more.
Method 1 – Via Roku Mobile App
In my opinion, using a mobile app to control your Roku device is the simplest approach that can even be used by a beginner. You can connect Android to Roku using the app method. Firstly, your phone’s connected Wifi network should be the same as your device’s. Follow the steps to complete the process –
Install Roku App on your Phone. The app is available for both Android and iPhone.
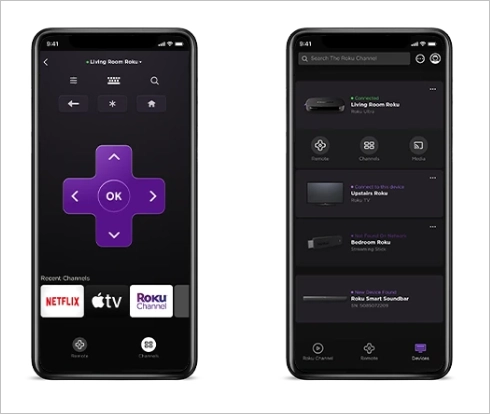
- Sign in or Continue as a guest.
- Open the App and select Devices from the bottom right of the screen.
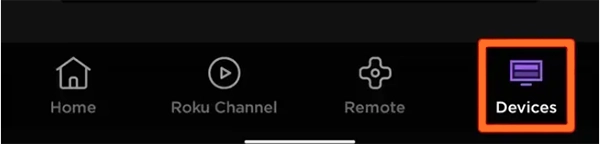
- Select your Roku Device when the name appears.
- Press the Home or OK button, and the device and Roku mobile remote will get connected.
- Once the devices are connected, go to Settings on the left side of the screen.
- Then, select Network.

- Select Setup Connection.

- Then, select Wireless to let the TV search for a Wifi signal.
Once the process is done, type the password of your preferred Wifi connection and connect your TV to it.
Method 2 – With Remoku Browser Extension
The browser extension technique works only when the Roku Device is already connected to a WiFi network. If that’s the case, then, make sure that your laptop or computer is connected to the same Wifi connection. Now, follow these steps to change your Wifi connection:
- Now, add the Remoku extension to your web browser. It can be any Chrome-based browser including Microsoft Edge.
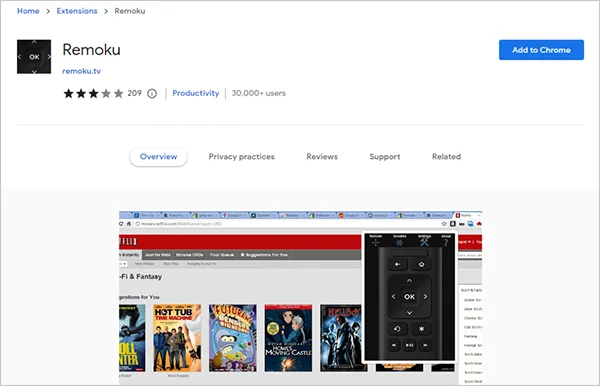
- Once the extension is added, click on it, and a Roku Remote will appear on your screen.

- Use the virtual remote to find your Roku device.

- Once you found your device, press the OK button.
- Go to Settings, then select Network.

- Select Setup Connection, and then select Wireless.

Once your Roku device finds the Wi-fi signal, insert the Password and connect.
Method 3 – With Ethernet Cable
Another way to change the Wifi connection of your Roku TV is to use an Ethernet cable. Though an Ethernet cable is accustomed to a few devices and Roku TVs, streaming sticks can’t be connected through an Ethernet cable. Along with this, you will need your phone or laptop to operate Roku Remote to make changes. To start with:

- Connect your Roku device to your Wifi router.
- Then, connect your Roku Remote operating device (mobile/laptop) to the same Wi-fi connection.
- Launch the App and select Devices.
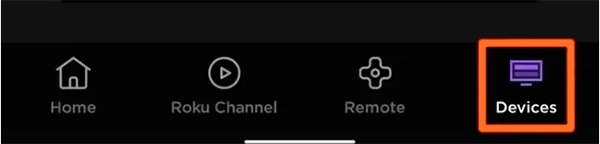
- Select your Device name, then press the OK button.
- Go to Settings and select Network.
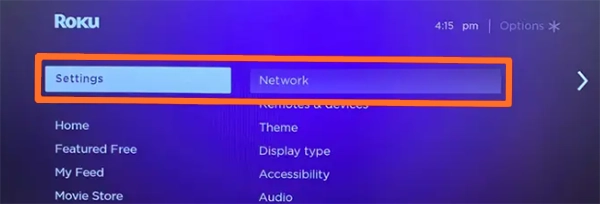
- Tap on Setup Connection, then tap on Wireless.
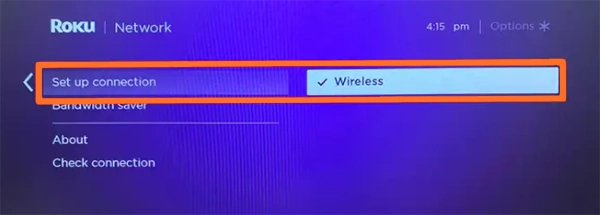
Now you can choose your preferred Wi-fi connection and connect your Roku device to it.
Method 4 – Count on your Hotspot
As the name suggests, you will need your mobile hotspot to connect your Roku device or TV without a remote in case your Roku voice control is not working. But this is not the only thing you’ll need, this technique is a bit knotty. However, it might be helpful for you, so read on to follow-
- First, you need to change your phone’s hotspot name to the old saved Wi-fi in your device.
- Now, navigate to the settings and change the Password of your phone’s hotspot too. This will trick the Roku Device as it will consider your mobile’s hotspot the same as its old saved Wi-fi network.
- Now, launch the Roku Remote App on your phone.
You can now navigate the settings from your Roku Remote App to your device or TV and change the Wi-fi networks.
These were a few methods to connect your Roku TV to Wi-fi without a remote. Now that you’ve activated your remote, you can activate any channel or platform on it, like activating Bravo TV on Roku.
Read ahead to learn some tips for your Roku TV.
Some Additional Tips for Your Roku TV
In case you are still facing issues regarding how to connect Roku to the internet without a remote, these tips might be helpful for you to analyze the actual problem.
- If your Roku is still not connected to the Wi-fi, don’t consider it broken, there are possibilities of network congestion, incorrect username, or the device might need a software update.
- There is no way your Roku device or TV is connected to the Roku remote app without having a Wi-fi network saved. Your device or TV needs to be connected to a Wi-fi network.
- In the Wi-fi changing process, if the mobile app does not show the device’s name, restart the phone and the device and try again.
- If your Wifi keeps disconnecting, the signal strength might be the issue, you can opt for a Wi-fi extender for that, or DHCP (Dynamic Host Configuration Protocol) might be disabled from your Wi-fi router, check the settings and enable it.
How to connect Roku with Wifi manually?
Turn on your TV and device, and change the HDMI connection. Using your Roku remote, go to Settings > Network > Wireless > Setup new Wi-fi connection.
How do I find my Roku IP address?
Go to Settings > Network > About on your home screen. On this page, you’ll find information related to your network.
How to reset the Roku TV?
Long press the Reset button behind the TV. In case there’s no reset button on the TV, use the remote to reset, and press the mute and power buttons together.
How to replace a Roku TV remote?
For this, you’ll need your old remote. Long-press the Home button > Setup menu > Remote > Long-press the Pairing button behind the new remote, when the green light will blink, the pairing will start.
What to do if Roku is not connecting to WiFi?
There might be a few reasons why your Roku is not connecting to Wi-fi like a router or network problems, etc. You can restart your device, connect an Ethernet cable to your device, or move your router a little closer to your Roku device.