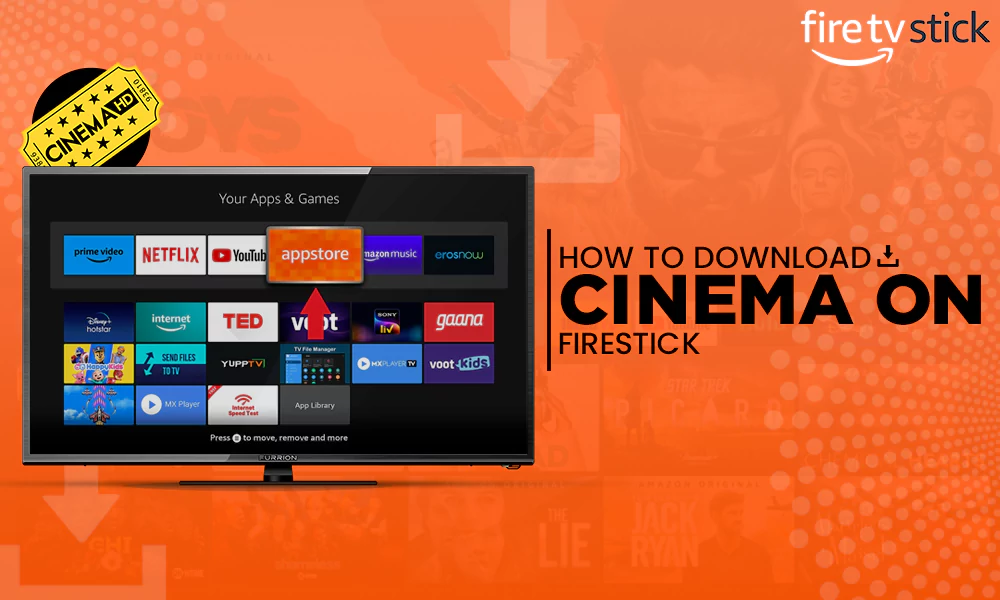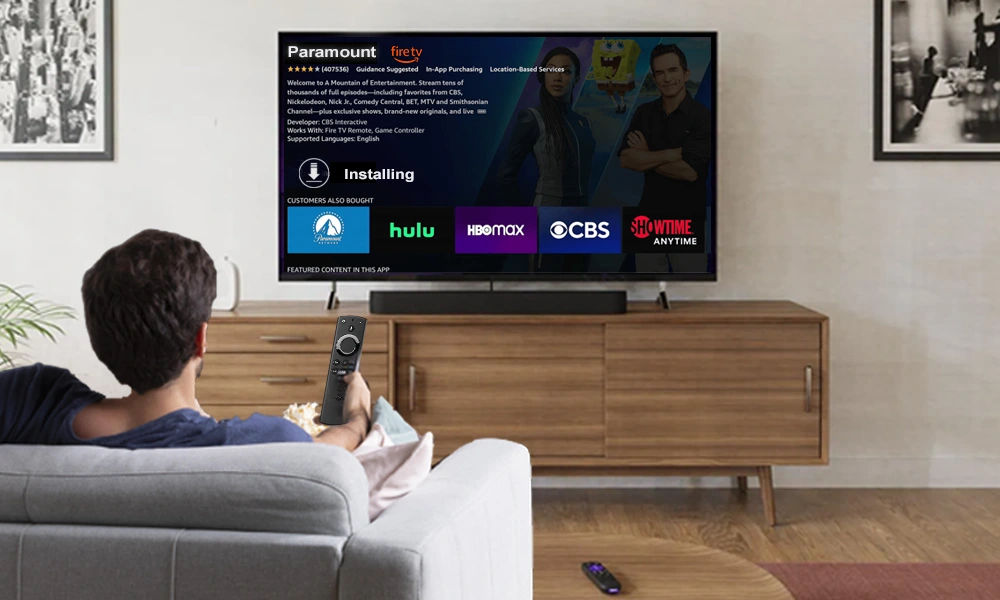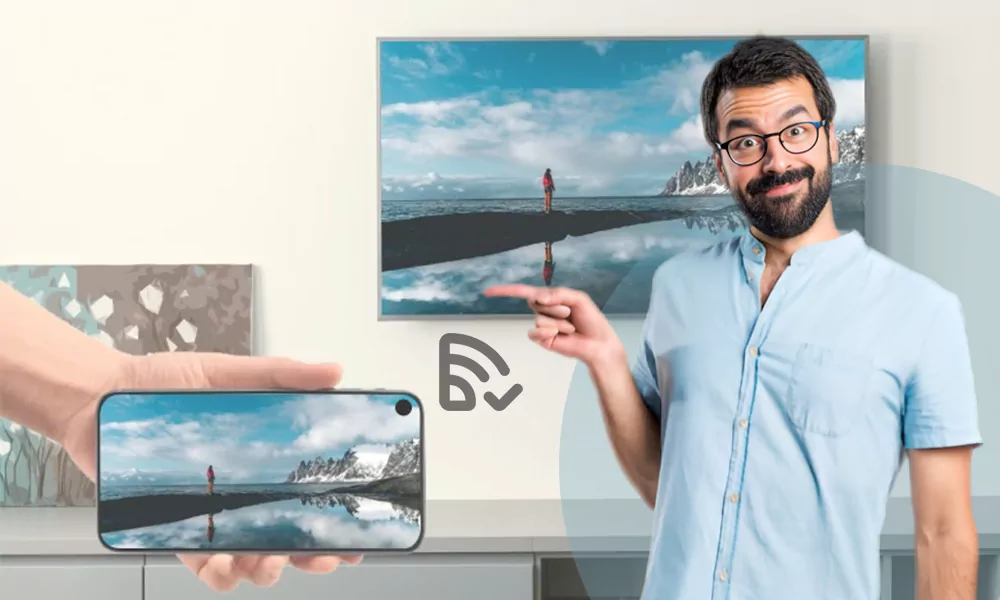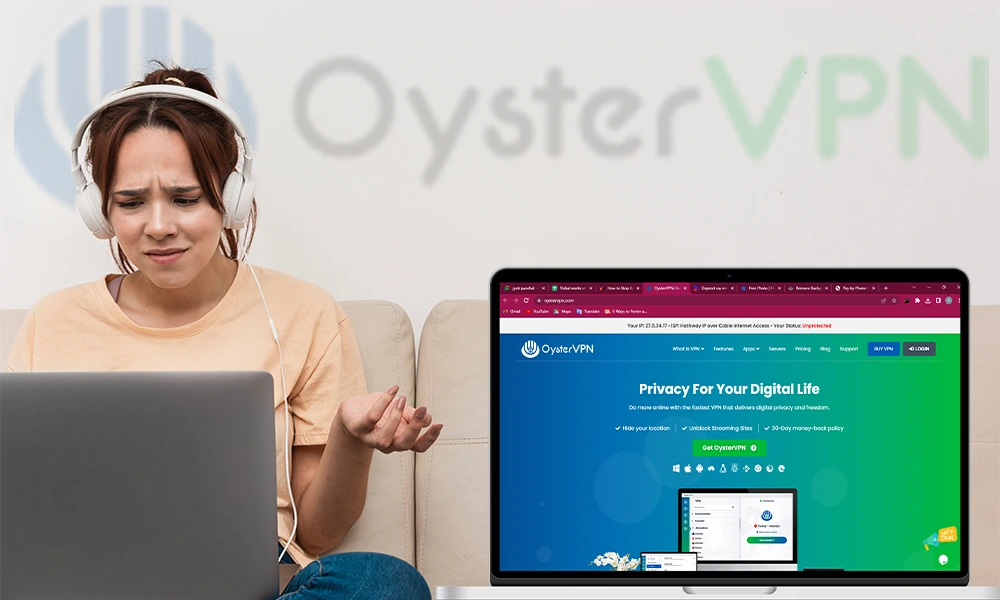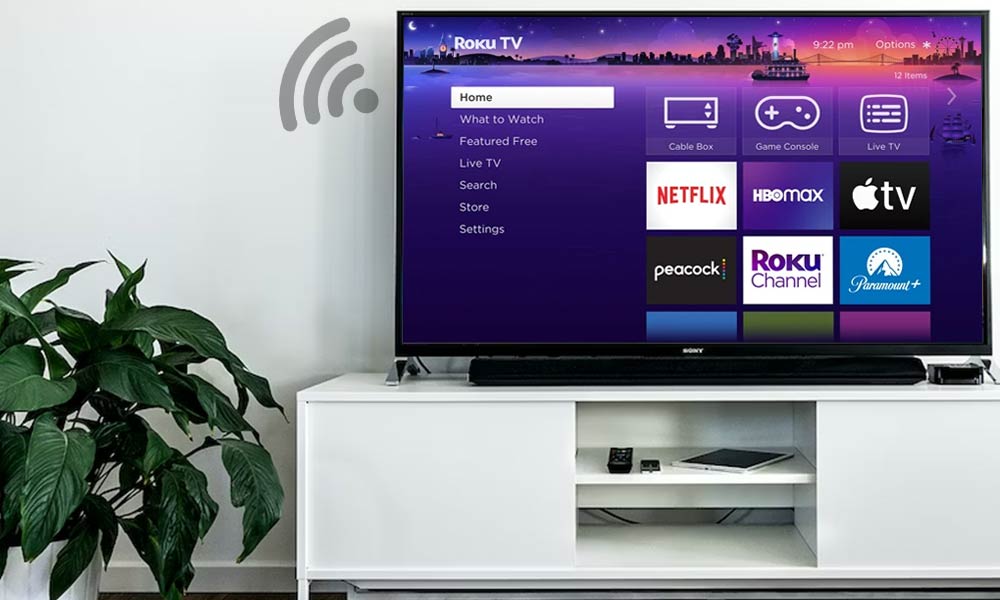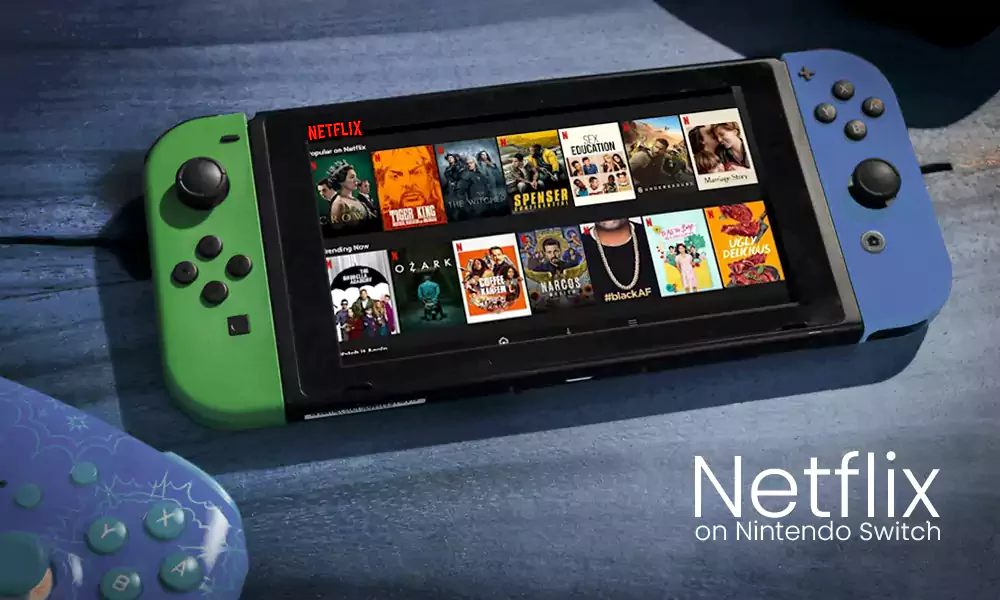An Insightful Article That Guides About How to Cast Android to Roku
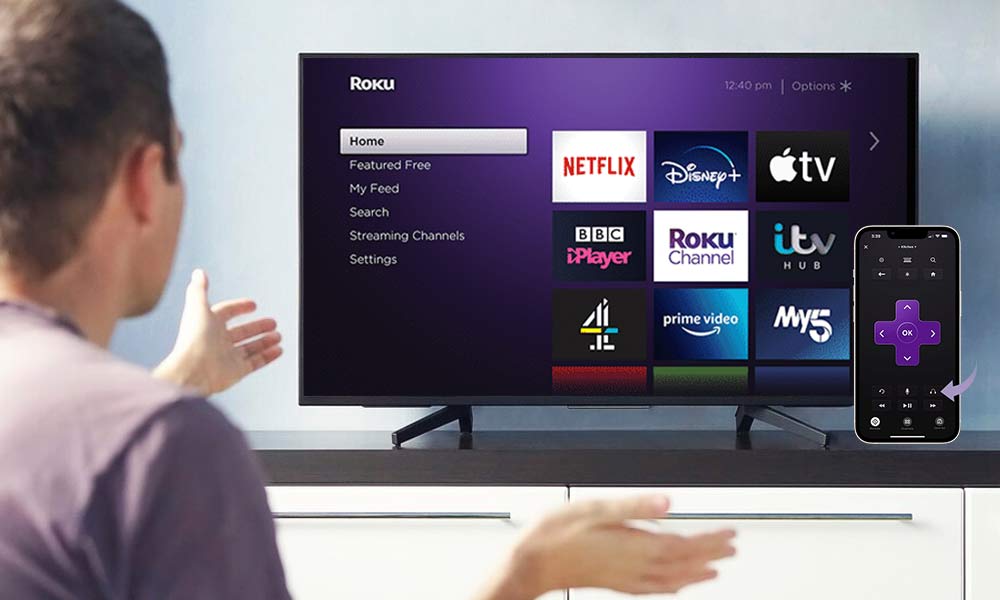
Watching a movie with the family together always excites everyone. After all, it’s a recreational activity where every individual gets rejuvenated. However, the plan will take not even a single second to fail when you struggle with a small-sized screen, won’t it?
Don’t worry because I have some good news for you. Did you know if you have a Roku, then you can say goodbye to those infinite cables? Since Android supports Roku, you can stream Android to Roku easily. Yes, it’s about how to mirror Android to Roku. So, let’s not waste time here anymore and jump into the write-up directly.
Does Your Roku Support Screen Mirroring?
It’s crucial to check if your Roku device supports screen mirroring before connecting it to another model. Although most Roku models support the feature, some specific Roku models, such as the Roku Express+ 3710 and the Roku Express 3700, don’t.
Don’t worry if you need to be more knowledgeable about your model number because I will share a process referring to which you can check if the feature is supported or not. Let’s move to the primary process and understand how to do it:
- Open your Roku homepage and open its main menu. Move downwards and select the “Settings” option.
- To see your model info, go to “System >> About.”
Does Android Support Screen Mirroring?
Apart from checking the screen mirroring feature in your Roku, verifying the same in Android is also significant. Since every version of Android doesn’t support this feature, you should know if your Android OS does it or not.
Generally speaking, the model is likely to support the element if it is 4.42 model or above. Now moving to the main head, let’s jump into the process of how to check it:
- Open the “Settings” app.
- Step downwards, and you will see either “System” or “About phone.”
- Tap on any one of these, depending on what you find. You will see the info about the OS version you have in case you are unsure.
Prerequisites for Screen Mirroring
Sending photos, videos, music, web pages, and much more is possible using your Roku’s mirroring feature on Android to a TV wirelessly. Simply turn on this feature on either the smartphone or tablet that you are using and connect to your Roku to start the process.
The best part is that some Roku devices don’t require you to do anything to enable the mirroring feature because it works automatically there. Doesn’t it sound amazing?
How to Cast From Android to Roku?
Similar to screen mirroring a PC/ laptop to a TV wirelessly, doing the same from an Android device to Roku TV is also possible, as I discussed above.
I have listed all the significant methods below that specifically guide how to mirror Android to Roku. I am sure one or two of these will be helpful to you.
Roku Screen Mirroring Android Through a Built-In Function
Your Android device is likely to support the mirroring feature if your model is Android 4 or above. Moreover, these advanced Android models don’t need any aid from third-party apps either.
But you have to ascertain the instructions laid down by your phone’s manufacturer because every phone model has its own mirroring software.
Herein, I am using a Samsung model to explain to you through the illustrations. Without discussing much anything, let’s move to the process and see how the screen mirroring function works:
- Scroll down twice and you will see your complete control center.
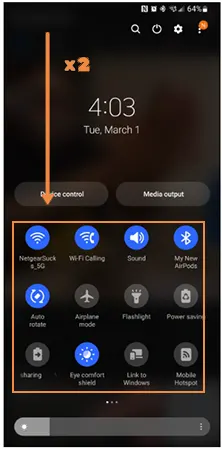
- Out of all the options available, tap on “Smart View” and then “Next”.

- Tap on “Continue” to proceed further.
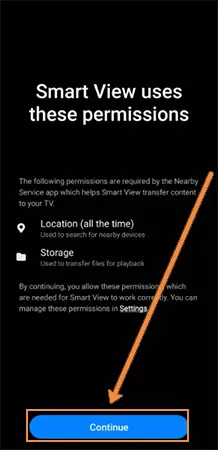
- Select the TV on which you want to mirror your Samsung TV.
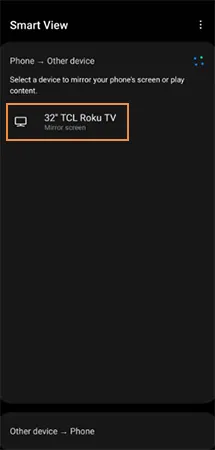
How to Mirror Android to Roku TV Using the Roku App?
You can use the Roku app to mirror your Android screen to your Roku TV. This is considered the best way to share saved music, photos, videos, or home movies from your phone’s gallery directly to your Roku TV.
Below illustrated is the suggested guide to perform the screen mirroring process:
- Open “Settings” on your Android. Make sure to connect it with the same Wi-Fi to which you have connected your Roku device.

- Now, start downloading the Roku App on your Android phone. Open it once it gets installed and login into your account. Afterward, tap on “Devices”.

- Choose the Roku device where you want your phone to get mirrored. Wait till the Roku device connects with your phone.
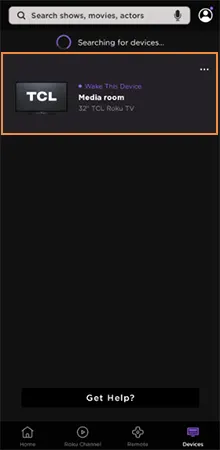
- Go to: “Media >> Music, Photos, or Videos

- Depending on what you want to display on the screen, choose any media and tap on the play button.
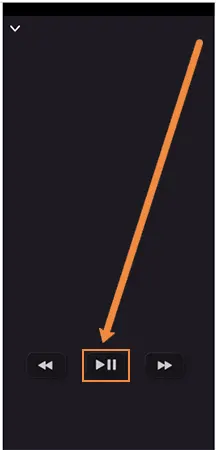
How to Cast Android to Roku?
Let’s talk about streaming movies specifically that you want to stream from your Android to Roku device.
You will notice that every streaming application provides different mirroring options on account of which you may receive a different set of instructions every time depending upon the content type you are trying to watch on your Roku TV.
Herein I am focusing on Roku’s content, let me also inform you that you can also watch Twitch on Roku in 2023. Doesn’t it seem stimulating? of course, it does.
Now, let’s come back to the main point of discussion wherein I was trying to awaken your lost hope because I am going to share a streamlined process that will surely help you perform the process smoothly regardless of the several disparities lying within.
I am taking YouTube as an example to make you understand how to cast from Android to Roku:
- Before proceeding into the actual process, connect Android devices and Roku to the same WiFi network.

- Open any app on your Android phone where you can find videos to play. Choose a video that has to be mirrored. I am taking a random YouTube video here as an example.
After you open a video, move toward the upper right corner and tap on the “Casting icon”.
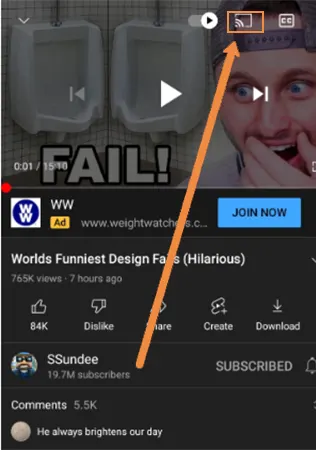
- A list of devices appears in your view. Herein, tap on the name of your Roku device.

How to Stream Roku to Android Using Third-Party Apps?
The methods that I listed above can help you cast a certain part of the screen on your Roku TV. But what if you want to mirror your complete Android screen to your Roku? In such a case, you must rely on third-party apps because only some specific third-party applications let you do that with ease.
You can explore these mirroring apps on Google Play Store and download the one that satisfies your needs. I am taking the “Screen Mirroring App” here as an example. It supports your Android device and can be accessed as long your device has a decent web connection. However, any alternative app can also be used.
Moving to the main discussion, let’s understand How to cast to Roku from Android:
- Open the Google Play Store and start downloading the app that you want. Allow for the permissions that seem crucial to use the app effortlessly. Subsequently, select the “Start Mirroring” option.

- If any ads pop ups, simply bypass them and connect both the devices, i.e., Android and Roku devices, with each other.
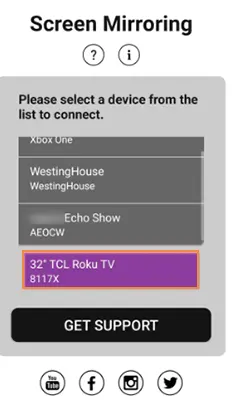
- Tap on “Watch Ad” if you are choosing the free option.

- Finally, tap on “Start now” so that the mirroring process can start.

How to Screen Mirror on Roku TV With Android Using Remote?
It may be highly probable that you don’t receive any prompt to mirror your Android screen to your Roku TV even after having performed the above steps as mentioned above. Herein, you can try mirroring your screen from Android to your Roku using a remote. Below-mentioned steps will guide you on how to do it:
- Hold your Roku remote. Look for the “Home” button and press it as soon as you find it.
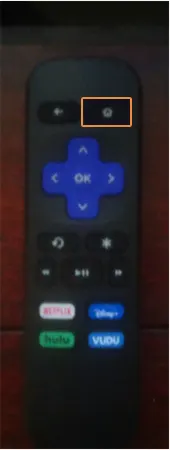
- Watch the screen now. Move downwards till you reach the menu. Select the “Settings” option from there.

- Scroll down again through the list of options. Click on “System”

- A list appears under the head, “System.” Subsequently, choose the “Screen mirroring” option from the list.

- Click on “Screen Mirroring devices.”

Difference Between Mirroring and Casting
Many of you may use both terms, Mirroring and Casting, interchangeably, but both mean different things. To know how both differ from each other, refer to the table below:
| Casting | Mirroring |
| Casting lets you do other things while your content appears on the screen because doing so doesn’t interrupt your content. | You are not allowed to do other things during the mirroring process because whatever you do, apart from watching content, shows up on the screen. |
| Both Android and iOS devices support the casting feature. | Screen mirroring is available on Android devices only. |
| Only specific apps allow you to cast your phone to Roku. | Screen mirroring allows you to freely use any app. |
| Usage of the Roku remote is allowed to monitor the content and settings on the TV. | You can use your phone only to give commands. |
| Only a playback of your TV is displayed. | You can watch the complete screen here. |
Let’s Sum Up
Hurray! You have reached the end of this extensive write-up. By now, I hope you have understood how to screen mirror on Roku tv with Android. Hasn’t it made you realize the significance of your Android smartphones? It must have.
All you are required to do is use your Android models and try performing different processes, and you will be able to showcase your Android screen to your Roku device, surely.
Let’s quickly recheck if the aim was accomplished. Can you share family photos, your latest design, or an interesting movie on a big screen? Yes, you can. By now, you know the tactics, and doing it is not that that much complex as you thought earlier.
Here are some frequently asked questions on the same: