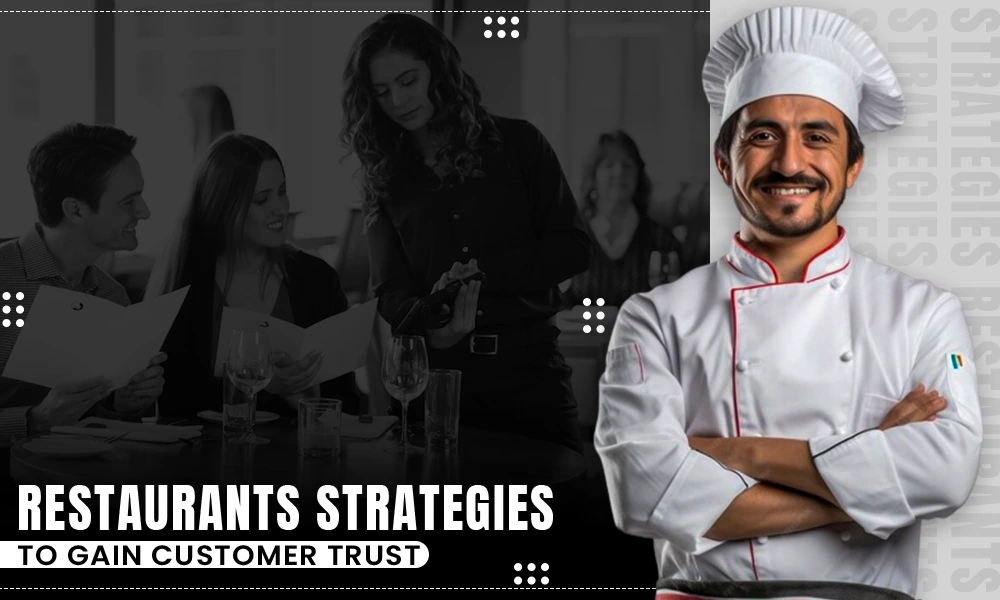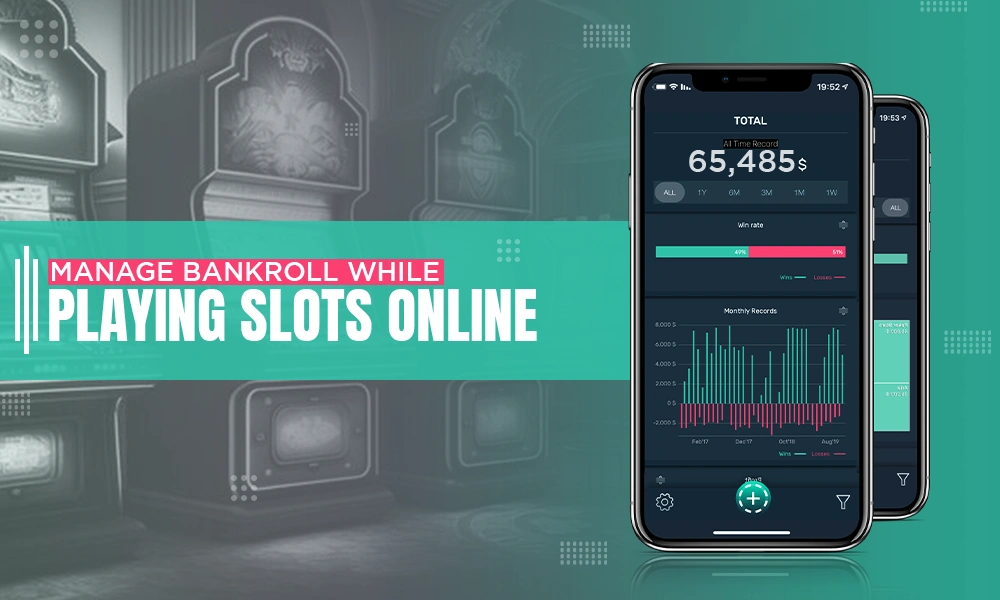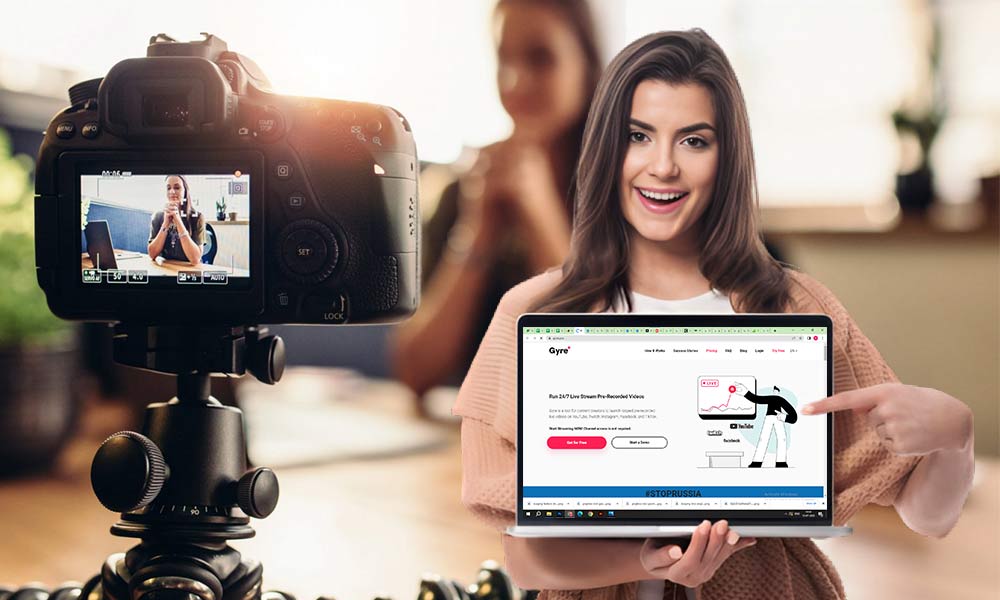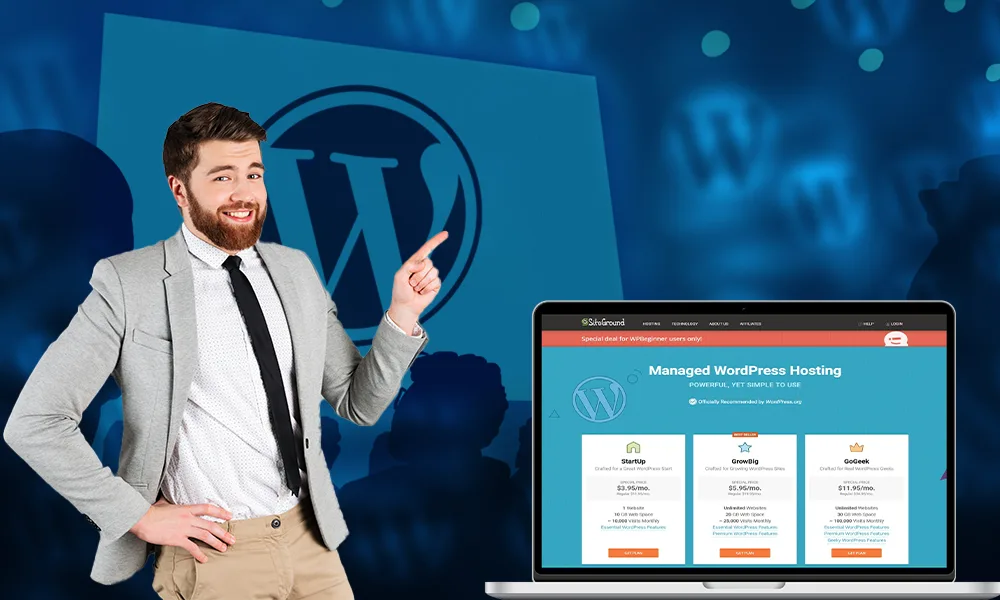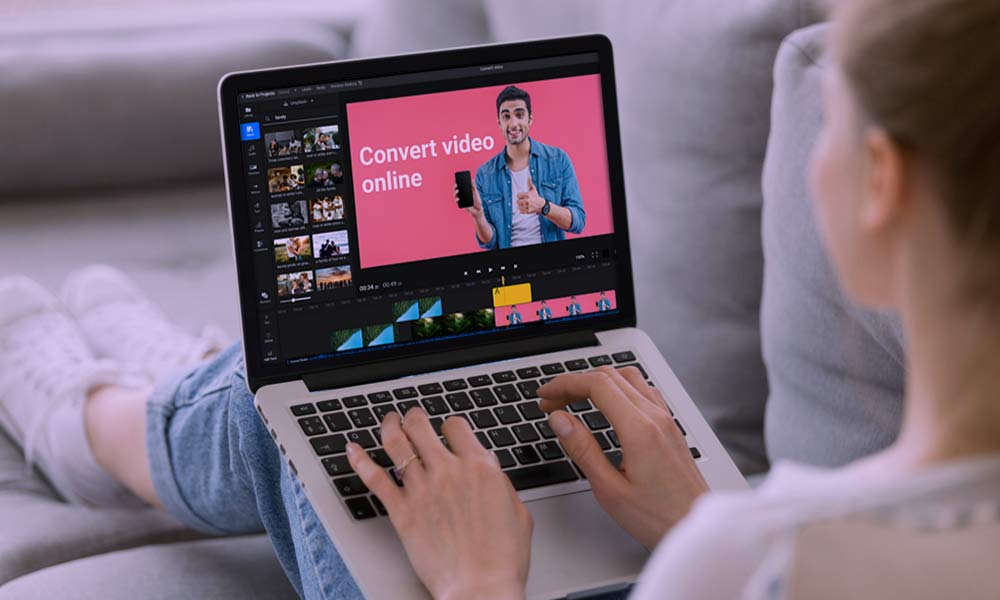Your Guidebook on Screen Mirroring PC/Laptop to TV Wirelessly

Smart TVs nowadays are loaded with features like web search, application installations, etc. on top of that, their enhanced remotes with multiple functions, like voice control, customized buttons for preferred apps, etc., also play a huge role in increasing the demand for Smart TVs.
Regardless, Smart TVs are popular only for streaming content, but they can’t compete with computers and laptops in terms of functionalities. However, if you want to turn your ordinary Smart TV into a smarter one, you can do it, just make sure you don’t have a slow internet connection.
Read below to learn how to cast a computer screen to a TV and connect your PC/Laptop to your TV.
4 Ways to Stream from PC to TV
The answer to the question “how to stream from computer to tv?” is, streaming PC to TV is effortless, simple, and can be done in many ways. It also allows you to watch and browse on a big screen. You can choose from the options which one fits you the best –
Stream from PC to TV via Bluetooth
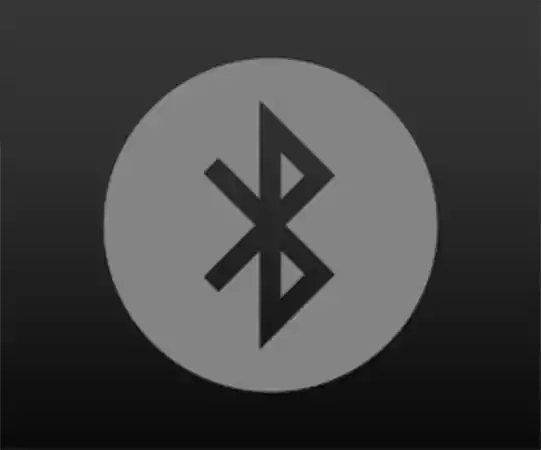
Pairing your computer to your TV via Bluetooth is one simple and effective way to share content over a limited distance. Follow the steps to connect your PC to your TV –
- Turn on both the TV and Windows Computer.
- Connect both the TV and Windows on the same Wi-fi network.
- On your PC, go to the Search Bar

- Go to Settings.
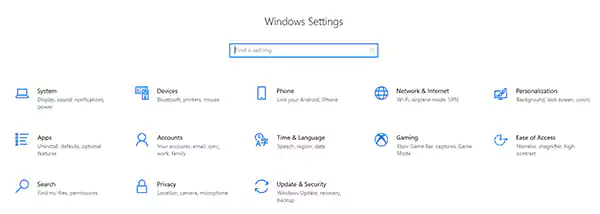
- Select Devices.

- Bluetooth and Other Devices page will open.
- Click on Add Bluetooth and Other Devices.
- Select Wireless Display or Dock.
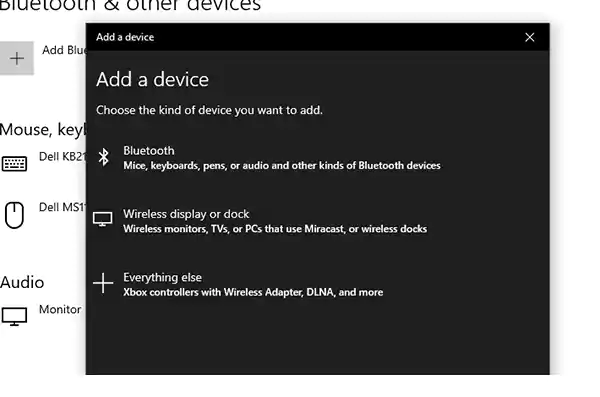
- Now select the one device you are trying to pair to from the available devices.
Once you’re done with the process, permission for connection will appear on your TV screen. With the help of your remote, click Allow to start pairing. This can take a while to complete. Sit back and wait.
Stream from PC to TV with an HDMI Cable

To cast a computer screen to a TV with an HDMI is also a simple technique; you’ll just need to have a working HDMI cable and a TV with an HDMI port. HDMI to USB converters can also be used in this process –
- Connect the HDMI cable’s one side to the TV port and the other side to the computer.
- Use your TV remote to change the HDMI source on your TV.
- Now select the right HDMI source on your TV (the port you connected your PC to).
After this, your Windows 10 will automatically get connected to the TV, in case it doesn’t try this method –
- Go to your PC’s Windows icon.

- Go to Settings.
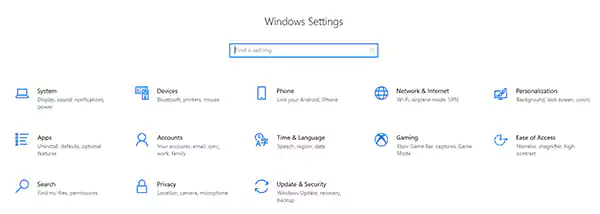
- Select System.

- The Display page will open.
- Select a Display you want to work on.
- Click on Detect.
Your PC will detect the TV device connected with the HDMI cable.
Stream from PC to TV with Chromecast

Screen-mirroring from Computer to TV using a Chromecast is a plain method, however, you’ll be required a Chromecast device, Chromecast with Google TV, or a TV with Chromecast built-in.
Before starting the process, make sure you have got your TV and PC’s wi-fi networks on the same connection. However, You can use Chromecast without Wi-fi too. Now, let’s get started –
- Open the Chrome tab on your PC.
- Click on the three-dot icon on the top-right of the screen.
- Click on Sources.
- Click on Cast Screen.
Choose your Chromecast device from the list and your TV will be paired with your PC.
Stream from PC to TV with Miracast

To cast PC to TV using Miracast, you’ll need to have a Miracast-enabled TV, although almost all the PCs and laptops with Windows 10 and 11 support Miracast, a few still don’t. If you have Mircast supporting devices, first make sure your TV is connected to the same network as your PC and follow the steps –
- On your Windows PC, go to the bottom-right corner of your screen and click on the Action Center icon.
- Click on Connect.
- Select your TV device.
After this, your PC will start casting in your TV if your TV doesn’t support Miracast, you can get your TV a Miracast-supported device like Roku or Roku fire stick.
How to Cast the Laptop to TV?
There are two ways to cast from laptop to tv. One is the wireless method and the other is the cable method.
Mirror Laptop to TV wirelessly
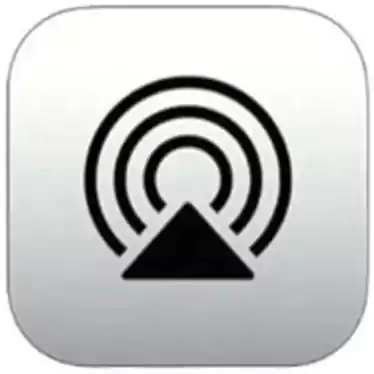
To cast your Mac laptop to the TV you will need to –
- On your Macbook page, go to Settings.
- Go to Displays.
- Select your TV device in the AirPlay Display in the dropdown menu.
If your TV does not support AirPlay, follow these steps –
- Go to the Macbook page.
- Click on Control Center.
- Click on Screen Mirroring.
Now, select the TV device you want to get connected to.
Mirror Laptop to TV using Cable

In case your TV is not supporting any methods to connect from your Mac laptop, try using a cable to connect –
- Connect both the Macbook and the TV with an HDMI cable.
- Now, go to the Apple Menu.
- Go to System Preferences.
- Go to Displays.
- Go to the Arrangements tab.
- Tick on the Mirror Displays box.
Your Mac laptop will now start screening on your TV, and to change the audio source –
- Go to the Apple menu.
- Go to System Preferences.
- Go to Sound.
- Go to Output.
- Select TV.
These settings will turn your TV into a big Mac laptop.
Third-Party Apps for Screen Mirroring Computer to TV
There are several screen-mirroring apps in the market available for free, through which you can cast your laptop or PC to your big screen. Here are some suggestions for third-party apps –
1. AirDroid Web
AirDriod web is the screen-mirroring software available for Windows, as well as MacOS. It can also be used in Android and iOS. AirDroid is available for free, but it offers a lot more features in its premium plans, like multiple user-friendly, AirPlay services, remote casting, etc. There are two plans available for Airdroid users, one for $1.67/per month and $2.50/per month.
2. APowerMirror
APowerMirror software is one of the best software for screen mirroring; it even allows its users to operate a keyboard and mouse for a better user experience. It can be used to play games, too, without any complications. The price range of its premium packages starts from $19.95/per month to $39.95/annually and at $69.95 for a lifetime.
3. Screen Mirroring App
Screen Mirroring App is basically a combined app of Airplay, Chromecast, Miracast, and DeX. It provides features like every other casting device. This app offers different premium plans starting from $3.99 to $11.99 and is freely available as well.
How to cast PC to Android TV?
Make sure that your PC and Android TV are connected to the same Wi-fi network.
- Open the App on your PC you wish to cast,
- click on the Cast icon,
- and Select the name of your TV.
How to cast the PC screen to mobile?
- Download and Open Google Remote Desktop on your PC,
- Open Google Play Store on your phone and download the Chrome Remote Desktop App,
- Open the app on your phone and choose the device you want to cast
- Enter the pin code and get started.
Why can’t I cast my laptop to my TV?
There might be a number of issues why you are unable to cast your laptop to your TV.
- There might be a Wi-fi network problem.
- You might have selected the wrong HDMI input.
- You might need to update some applications on your device.
- Make sure your TV and your laptop are connected to the same Wi-fi connection.