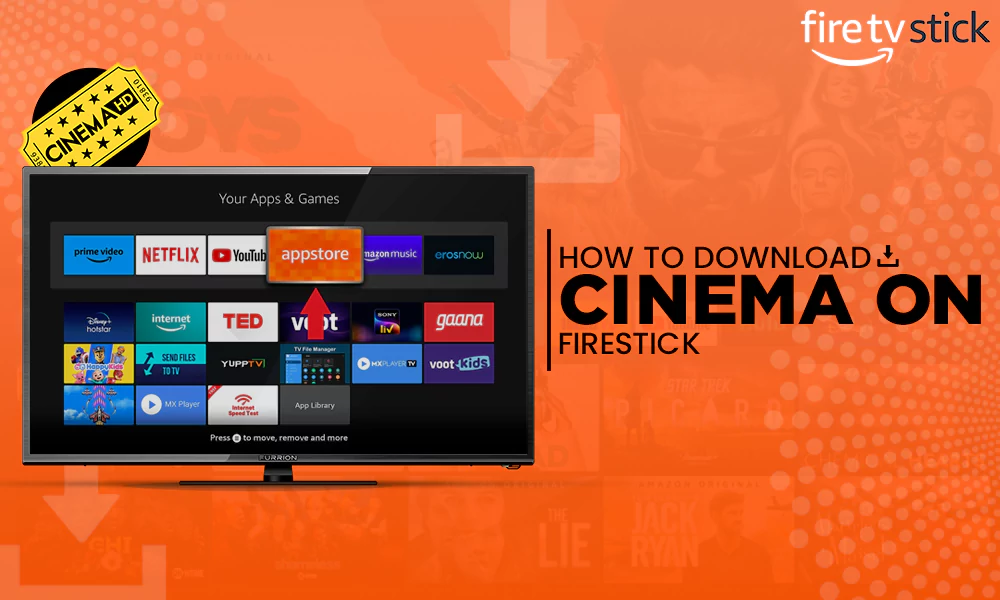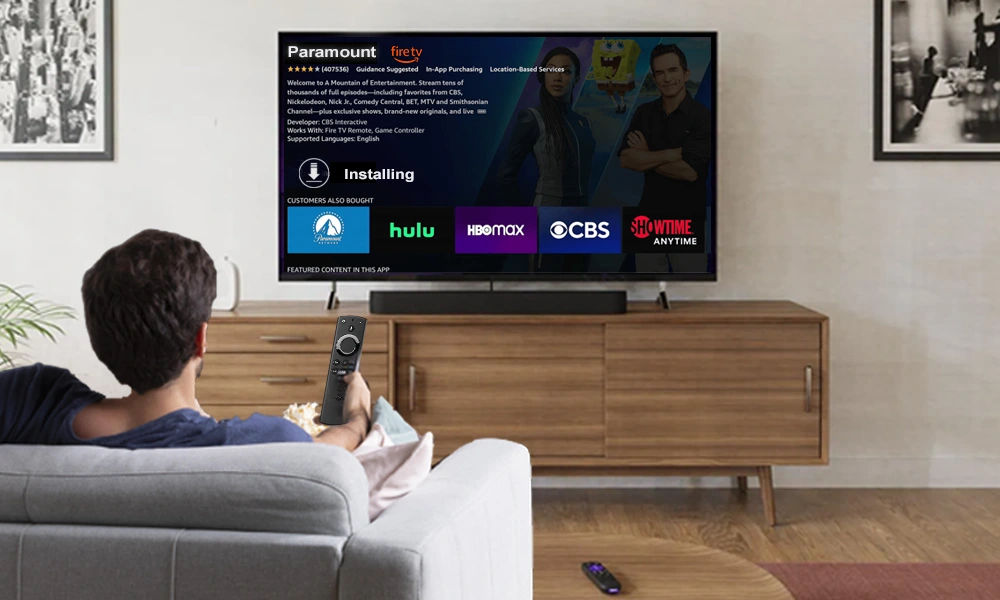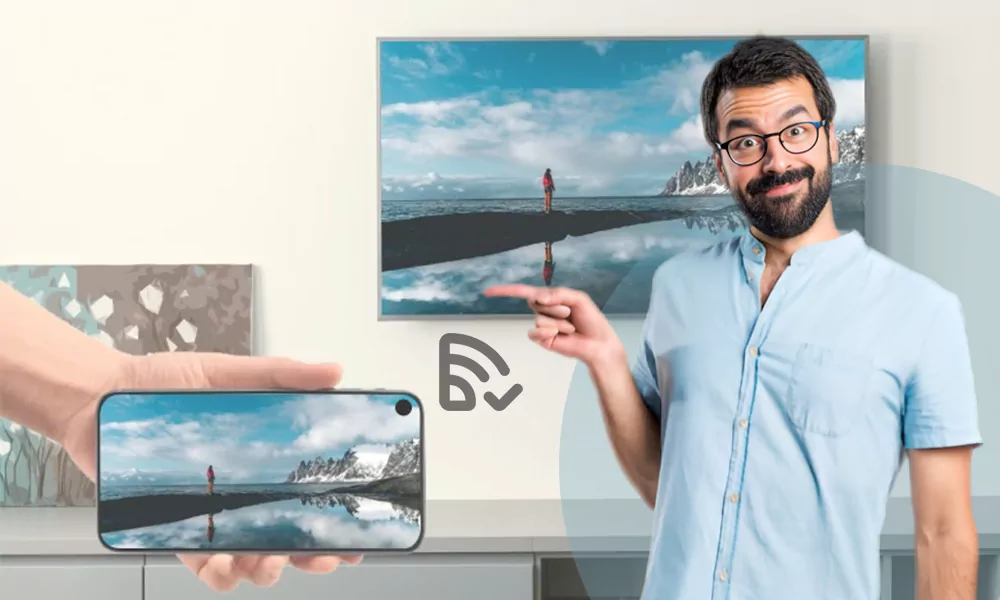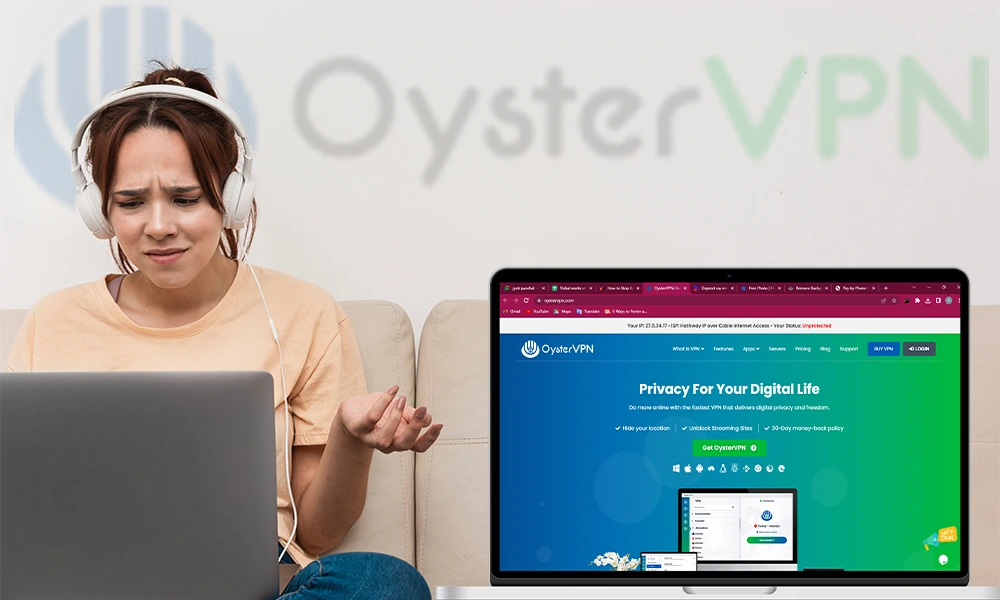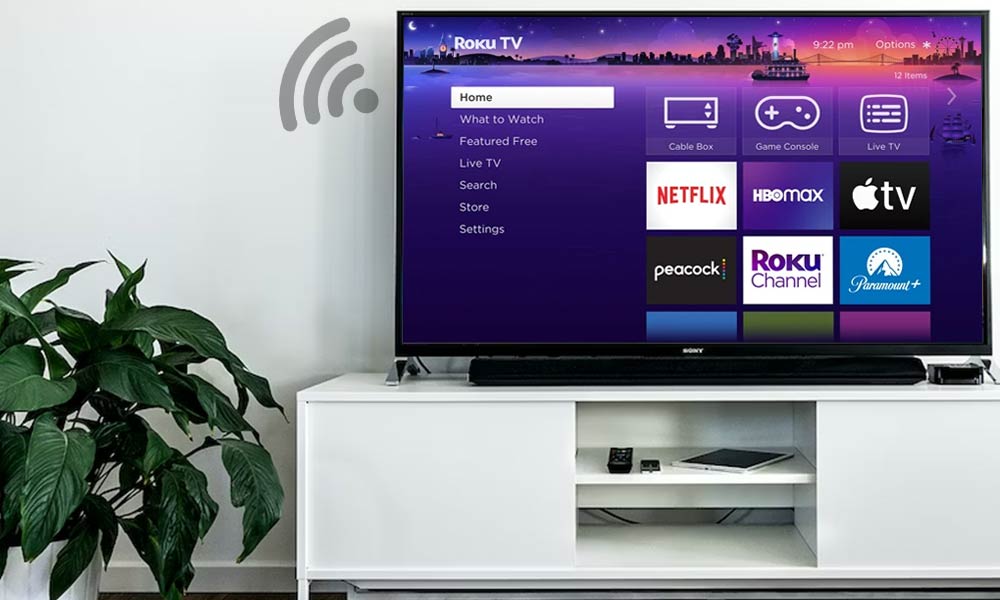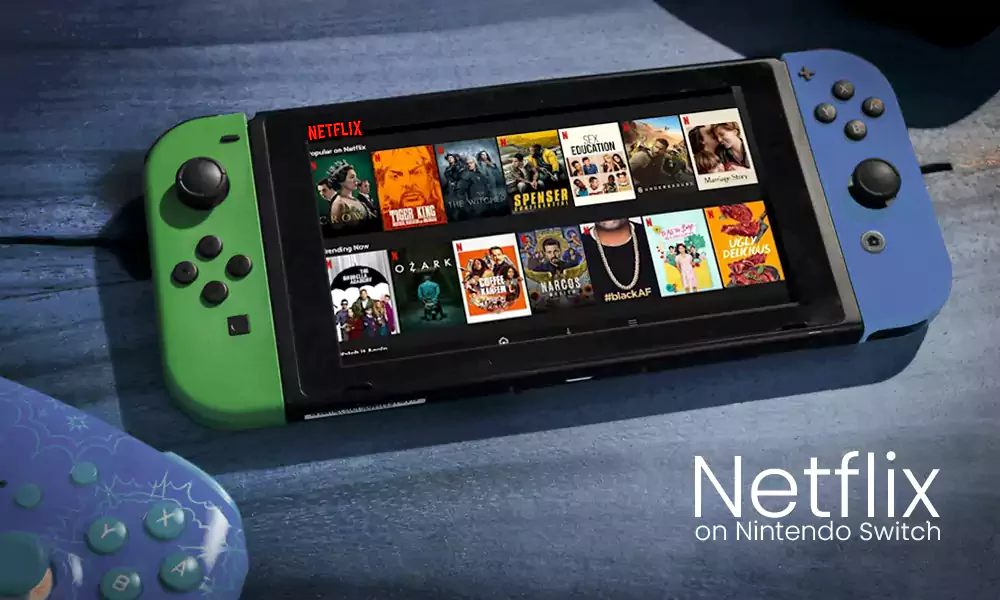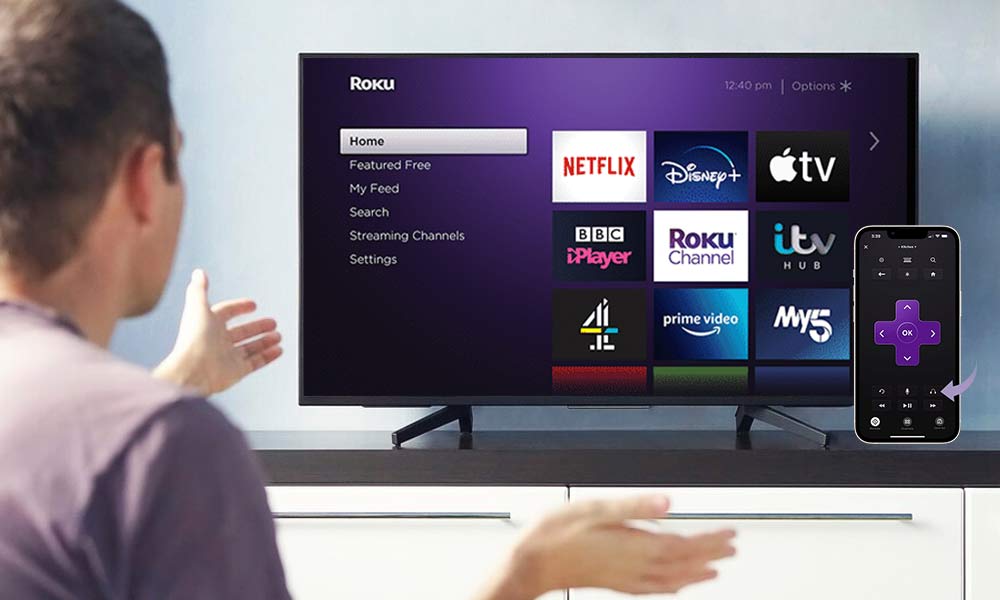How to Set Up Google Chromecast to Samsung TV?

Since Google launched its Google Chromecast technology, it has become one of the best streamers in the market. There are more than around 3.3 billion people across the globe using Google applications. Among those applications, Google Chromecast is the best option to stream all the Google apps on your TV effortlessly.
Whether it’s a Chromecast device or an in-built technology, if you are a new Chromecast user and having issues setting up your Google Chromecast to your TV, hopefully, this article will help you go through the process easily.
What is Google Chromecast, and How Does it Work?
As the name suggests, Google Chromecast is an in-built technology that lets your mobile phone, laptop, or computer connect to your TV and turn into a big-screen streaming device.
It is one brilliant device that will work on all smart and non-smart TVs, with just an HDMI port. Although it can be connected with a non-HDMI TV, too, that will need you to take a few more steps and purchases.
Google Chromecast requires no subscription fees or premium plans; you will just need to buy it once and use it for a lifetime, though you’ll be needed to pay for your favorite streaming platforms like Netflix, Amazon Prime, or any other OTT Platform.
However, smart TVs today already have in-built apps like YouTube, Netflix, Hulu, etc. You just need to log in to your account and stream the content effortlessly without any extra device being used on the TV, but Google Chromecast gives a new life to even your older TV.
Not just for streaming movies or shows, but Chromecast also lets you use your TV as a gaming platform and more. When you cast your laptop or mobile with your TV using Chromecast, it makes the TV your screen mirror. Now, let’s dive into the process of changing your TV into a big mobile or laptop screen –
1. Connecting Chromecast To a Smart TV
If you have a smart TV, you probably have some streaming apps in-built into your TV; assuming that you want to access more applications and functions on your big screen, Google Chromecast is the best option for it. To connect your TV with Google Chromecast, you need to:
- Connect the Chromecast device with the USB power cable attached to the adapter, and plug it into a wall socket.

- Connect the other side of the Chromecast device to an HDMI port on your TV.
- Switch on the TV and select the HDMI input from your remote same as the HDMI port you plugged your Chromecast device in.

- Open the Google Home App on your phone/tablet.

- Make sure that your phone’s and the TV’s WIFI are connected to the same network.
- On the app, press the + button in the top left corner.
- Press Set up Device.
- Press New Devices.
- Add Home Nickname and Address.
- Select Your Home.
- Let your App find the Chromecast device through the location.
- Once found, connect to Chromecast.
- Enter the Code given on the TV screen.
Lastly, follow some basic steps like agreeing on terms and conditions, etc., and your TV is ready to cast your phone’s screen. Select the platform you wish to watch and press the Cast icon.
You can perform other functions on your phone while casting, like handling calls and texts, etc.
2. Connecting Chromecast To a Non-Smart TV
In case you wish your old non-smart TV to work like a smart one, here are some steps you’ll need to follow –
- Plug in your Chromecast device to the HDMI port on the back of your TV (make sure to plug in the other side of the device to a wall socket by the given USB cable and adapter).
- Change your TV’s input to the right HDMI.
- Connect your Chromecast device (with the help of the Google Home App) to the same network as your phone.
- Once both the devices (Chromecast and phone) are connected successfully, you’ll be able to cast your screen on your TV.
If your TV does not have an HDMI port, you can buy an HDMI to AV converter, then plug in your Chromecast to the converter and connect it to your TV.
However, several Smart TV companies are providing the in-built Google Chromecast features. Read more to know about this in-built feature.
Do Samsung TVs’ have an In-built Chromecast?
Sadly, none of the Samsung TV models provide an in-built Chromecast feature in the present, but you can purchase a Google Chromecast for Samsung and use it on any of the Samsung TV models.
But there are a few companies that are providing the built-in Chromecast feature, like Vizio, Sharp, Sony, Toshiba, Philips, Polaroid, Skyworth, and Soniq.
How to Connect Chromecast to a Samsung TV?
If you own a Samsung Smart TV and have chosen Google Chromecast as your platform to binge-watch your favorite content, if you also have questions like ‘how to Chromecast to a Samsung TV,’ we will help you in setting up your Chromecast to Samsung TV. Google Chromecast comes with a remote; once you insert the batteries into the remote, it will get automatically paired; here’s how:
- Plug in your Chromecast device with the given USB cable and adapter to a wall socket.

- Connect the other side to the TV’s HDMI port.
- Now, go to Sources and select Chromecast.
- Select the Language.
- Set up the Google Home App.
- On your phone, choose a Home option.
- Now let your phone find your Samsung TV Chromecast device.
- Now scan the QR code or put the Password given on your TV screen and connect the TV to your phone.
- Then select your WiFi network the same as your Chromecast one.
- Once connected, sign in to your Chromecast with your Google Account.
- After connecting Chromecast to Samsung TV, you will install the Update and restart your device; till then, you’ll need to continue with the setting up process on your phone.
Once your Samsung TV Chromecast gets restarted, you can continue setting up your Google remote and start enjoying your favorite shows. You can use your Google remote to access the TV or can use your phone as a remote, too, with the help of the Google Home app.
Why is Chromecast Not Connecting to Samsung TV?
In case you are facing issues in connecting Chromecast to Samsung Smart TV, we are here with some probable reasons and solutions that may help you with Chromecast with Samsung TV.
- Problem with HDMI Cable – There might be some wiring problems with the HDMI cable, or you might be selecting the wrong HDMI input on your Samsung TV. Make sure that the HDMI input you are choosing is the same where the HDMI cable is plugged in.
- Log-in Credentials – You might be putting your log-in user ID and password wrong in your Google Home app.
- Weak WiFi Connection – A weak WiFi connection can also be the reason Chromecast on Samsung TV is not connecting. So, try changing or restarting your WiFi network and make sure your phone/laptop is on the same network as your Chromecast device.
Pairing a Smart TV with Chromecast built-in can be a different process from pairing a Chromecast device to a TV. If you have a Smart TV with Chromecast built-in, read ahead.
Setting Up a Smart TV with Chromecast Built-In
Several smart TV companies are providing Google Chromecast already built-in, and setting up Chromecast requires a bare minimum. Hang on to these steps and set up your in-built Chromecast with your devices.
Before setting up Chromecast, make sure that your TV and phone/laptop WiFi networks are the same.
For a Smartphone –
- Open any Chromecast-enabled app on your phone.
- Tap the Cast button to send the content from your phone to the TV.
And for the laptop/computer –
- Launch the Chrome browser.
- On the top-right of the screen, select Settings.
- Then, select Cast.
- Select Television Available.
For the TVs that have built-in Chromecast, Google Home app access is not required.
How to know if my TV has an in-built Chromecast?
If your TV has an in-built Chromecast app, all you need to do is, go to your TV menu options > Select Apps > See all apps > Show System Apps > Google Chromecast > Enable.
Why is my Chromecast not turning on?
If your Chromecast is not turning on, there might be some reasons, like you might be selecting the wrong HDMI connection or there might be a network problem. You can check on your USB cable and reset the device as well.
Why is my Chromecast not connecting to the internet?
Chromecast does not work with the internet. However, if your Chromecast is not able to connect, you’ll need to check your phone’s internet, as it is essential for your content streaming. Also, make sure that your mobile device is connected to the Wifi as your TV.