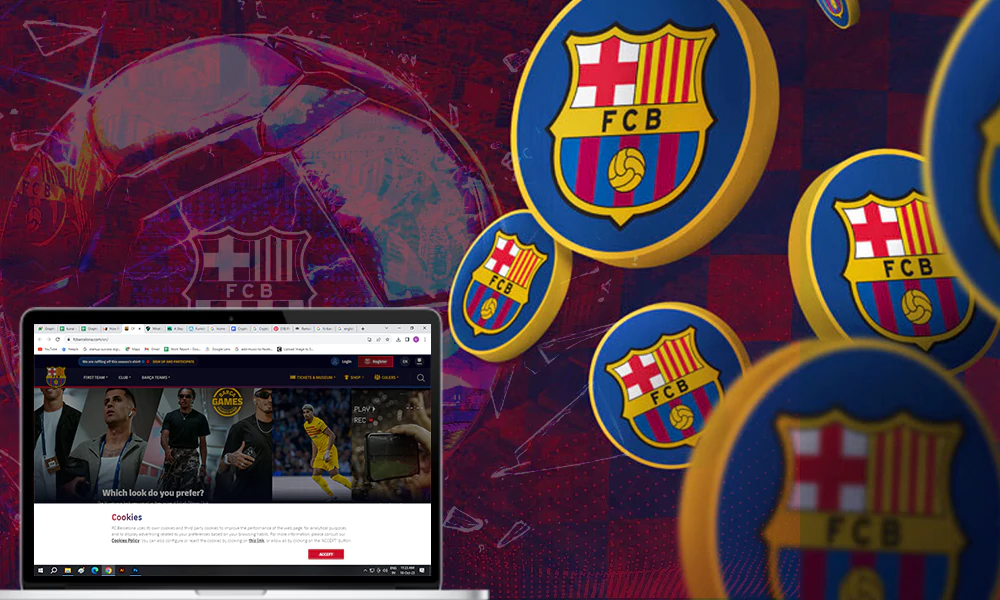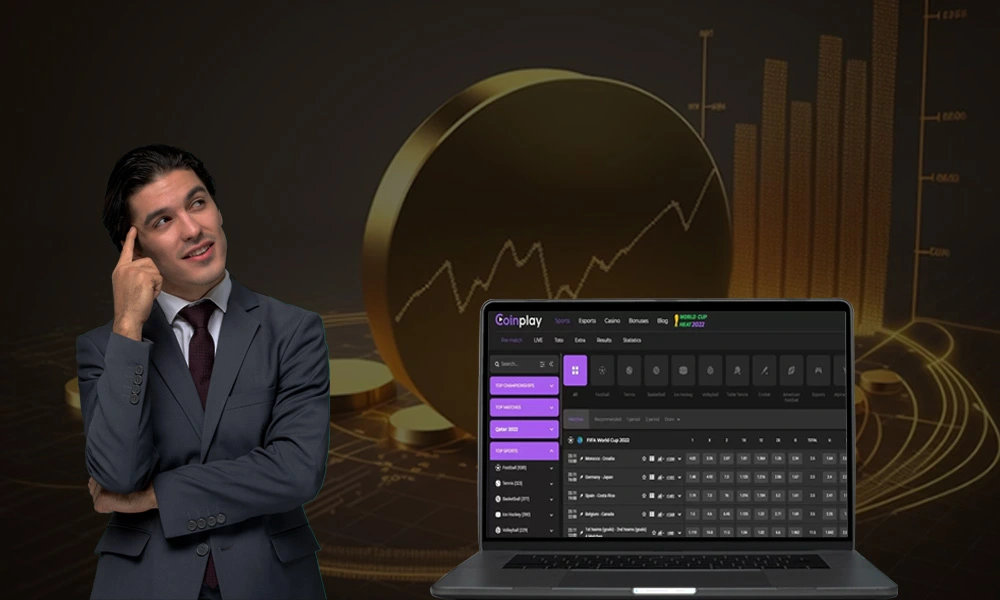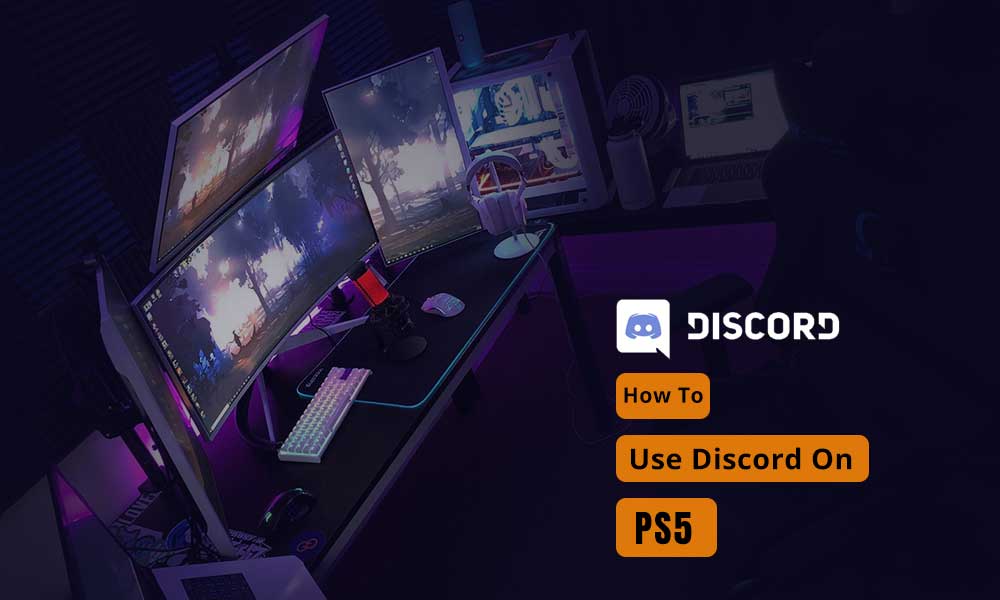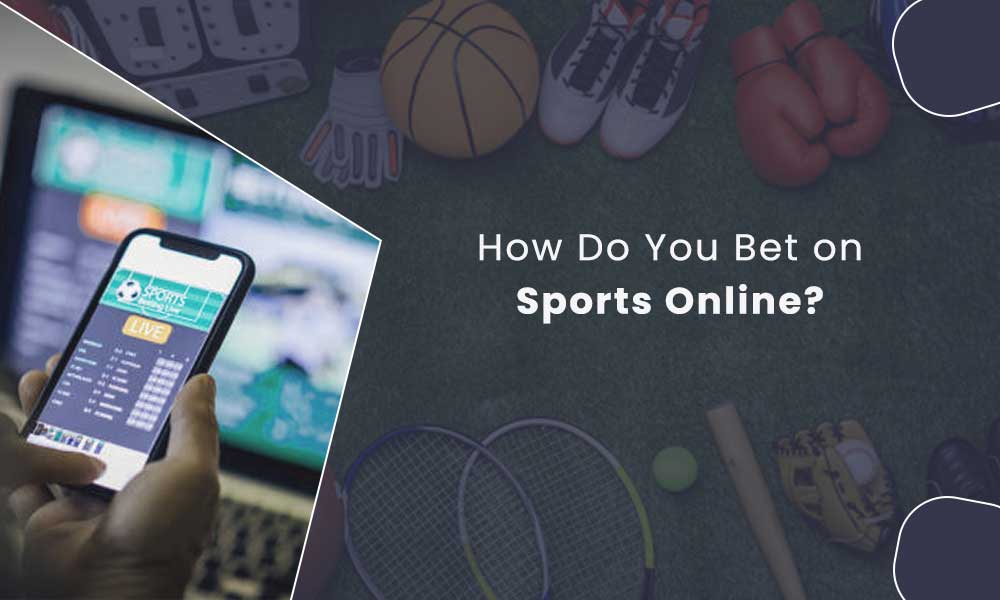Ultimate Guide on How to Play Roblox on Chromebook

Roblox has been ruling the gaming industry since 2006. This platform relies on user-generated content. However, Roblox can be played on different platforms, like Chromebooks and now.gg that is accessible and 100% safe. That sounds like a wonderful opportunity, isn’t it?
Can you play Roblox on a school Chromebook? Yes, in fact accessing Chromebook Roblox allows youngsters to operate on various operating systems like Windows, macOS, Android, iOS, and Xbox One. No version of Roblox is available for Chrome OS.
But, a few workarounds exist to answer your question about how to download Roblox on Chromebook. Continue reading this article and gain knowledge about Roblox on Chromebooks.
Use the table of contents to jump straight to the most relevant part of your vision.

Requirements to Play Roblox on Chromebook
- Chrome OS Version 53.
- AMD Radeon 9500 graphic card.
- Processor 1.6GHz.
- 1 GB RAM.
- 20 MB storage.
Once you meet the requirements, shift your focus towards following the process for playing Roblox on Chromebook with Google Play Store support from below.
How to Play Roblox on Chromebook With Google Play Store Support
Are you hooked on Roblox? Well, I just want to give you a heads-up that you can play Roblox even on a Chromebook. To make functionality easier, enable the auto clicker software function on your Chromebook. Yet, have a blast and get Roblox on your Chromebook. See how:
Step 1: Jump on “Chrome” browser.
Step 2: Search for “Roblox” from the browser.
Step 3: Move gradually by downloading and installing Roblox on your system.
Step 4: Launch the Roblox by choosing “Open” button.
Step 5: Then, “log-in or sign-up” your account accordingly.
Step 6: At the end, hit on the “launcher” button and choose the game’s icon.
Roblox Controls on Chromebook

- Character Movement
- W – Forward
- A – Left
- S – Backward
- D – Right
- Space bar – Jump around in the map
- Equipment and accessories
- Numbers (1, 2, 3….) – Switch inventory
- Mouse Left Button – Use the Tool in the hand of your player
- Camera repositioning
- Mouse Wheel – used to Zoom in and Zoom Out on the screen
- Hold Mouse Right Button – Rotate
- Menu
- Esc – Roblox Menu
- Tab – Player List
- / – Chat
- The motion of the avatar
- W – Forward / Up arrow key
- A – Left
- S – Backward/ Down arrow key
- D – Right
- Spacebar – Jump
- Tool and equipment
- 1, 2, 3, … – Switch inventory
- Backspace key – Drop the item
- F12 – Record videos on a Windows laptop
- Camera Adjustment
- Trackpad – used to Zoom in and Zoom Out on the screen
- Left and right Arrow keys – used to rotate
- Hold Mouse Right Button – Rotate
- Accessing items in the menu
- Esc – Roblox Menu
- Tab – Player List
- / – Chat
Steps to Check Chromebook Compatibility With Google Play Store Support
Initially, Android was the only operating system that could run apps from the Google Play Store. Over time, certain Chromebook models started to support Roblox.
You may need a reminder that a few other alternative ways are available to play Roblox on Chromebook. One of them is the Chromebook model that supports Google Play Apps. See how it works:
Step 1: Make a move by hitting on “User Photo”.
Step 2: From the pop-up, click on the “Settings icon”.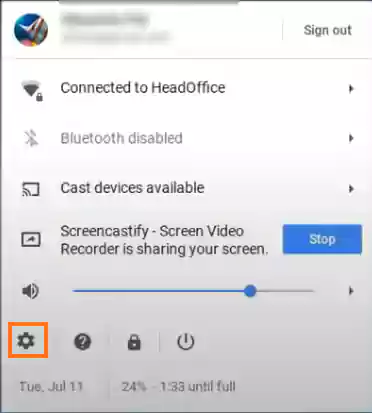
Step 3: From the OS settings interface, discover “Google Play Store”.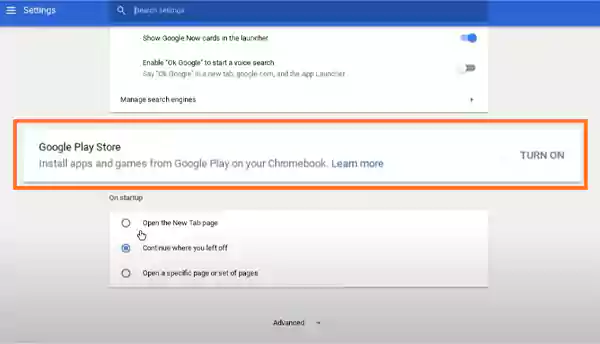
Is there anyone unable to find 🧐 the Google Play Store option? Regrettably, your device or Chromebook 💻 may not be compatible with it 🙋
Step 4: Find yourself fortunate in case you find the option for Google Play Store. Then activate it by selecting the “TURN ON” button.
Step 5: In the end, agree on the terms and conditions laid by Google Play Terms of Service.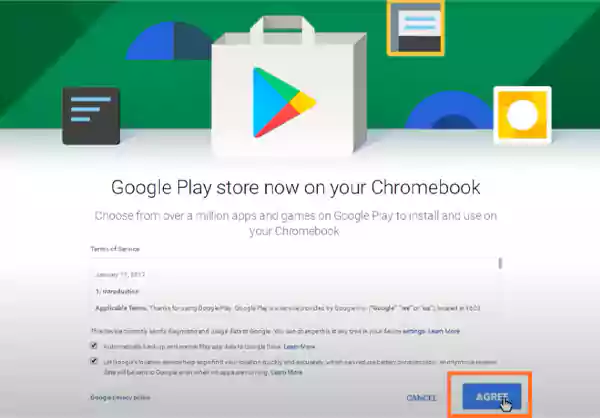
Other Measures to Download Chromebook Roblox
Roblox download Chromebook is a cinch even from other platforms, let’s see how:
Roblox via Remote Session
Step 1: Launch the Chrome Remote Desktop app on your Chromebook.
Step 2: Ask your known one to launch the app on their PC/ Mac.
Step 3: Then, observe the instructions displayed on the screen and set the connection between both devices.
Step 4: At last, choose between “Remote Assistance” and “My Computers.”
You are advised to set the connection as “Remote Assistance” if the usage is infrequent 📊. Moreover, go with the “My Computers” option if you plan to use it more frequently 📈. For that, PC/ Mac 💻 owners are suggested to install Chrome Remote Desktop Host.
Roblox With ARC Welder
Roblox With ARC Welder seems like a wonderful option to try, isn’t it? Most of you, knowing how to download APKs, could enjoy Roblox with ARC Welder by following these straightforward steps:
Step 1: At first, make a move and download the Roblox APK. Moreover, get the APK version from games1tech.com
Step 2: Now, search for ARC Welder by arc_eng on the Play Store.
Step 3: “Download” and “Install” ARC Welder.
Step 4: Launch ARC Welder and hit on the “choose” option.
Step 5: Select directory that you downloaded Roblox to.
Step 6: Proceed by clicking on “open” button.
Step 7: Choose the APK file on ARC Welder and discover Roblox APK.
Step 8: At last, adjust settings inside “Test your app” dialogue list on ARC Welder accordingly.
Let’s move together towards finding a solution to the question of how to play Roblox on a school Chromebook.
How to Download Roblox on a School Chromebook?
To answer your question how to play Roblox on a school Chromebook? Students owning school Chromebooks can get Roblox on their Chromebooks by following these easy-peasy steps for Roblox download Chromebook school listed below:
Step 1: Start by turning on your Chromebook in developer mode.
Step 2: Run your Chromebook’s browser.
Step 3: Search for Roblox’s official website. 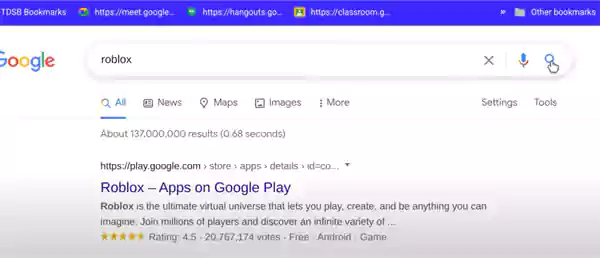
Step 4: Navigate your cursor towards “available downloads” and click on it. 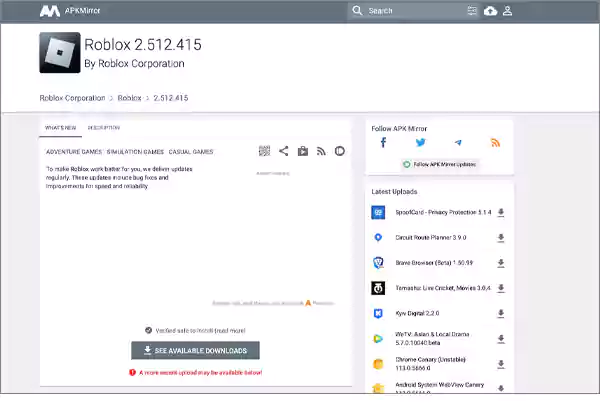
Step 5: Proceed by downloading the Roblox APK version.
Step 6: Hit on “Keep” button from the download confirmation pop-up.
Step 7: Then select “Continue” and “Install Roblox on your school Chromebook system.
Step 8: After Installation, complete the process by hitting on “open” option.
Thus, that was it for playing Roblox on a school Chromebook. I would appreciate it if you continue learning how to play Roblox on a Chromebook without lag.
How to Play Roblox on a Chromebook Without Slowdown?
Once in a blue moon, if you ever came across a Roblox game slowing down or lagging, it’s because of 3 major reasons; graphics lag, system lag, or network lag. Learn how to fix these lags with the most appropriate solutions:
Network Lag:
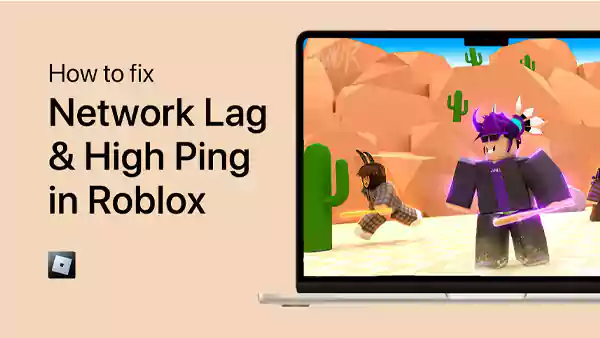
It’s a dime a dozen, and occurs because of poor, unstable, or slow internet connection. Fix this lag by following:
- Start by ensuring that you are accessing Roblox using a supported browser.
- Check for a wireless connection.
- Then check over browser security settings.
- Make sure that the ports are open.
- If you need to, re-install Roblox.
- At last, go through the firewall settings.
Graphics Lag:
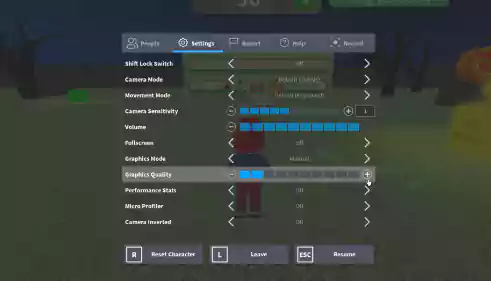
Low CPU performance can cause sudden visuals or stuttering. To resolve this, keep an eye on Roblox graphics by following these steps:
- While playing Roblox on your system, press the ESC key to open the “in-experience” menu
- Select “settings” and “graphics”
- Now check your version of Roblox graphics level
- Disable the graphics quality – Auto
- Adjust accordingly and lower the graphic levels
This will reduce the visual and image quality and results in a smoother Roblox experience.
System Lag:
System lag stands last under the list of lags. It demonstrates that you must sight over your Chromebook to see whether it’s running high-power applications or not.
You are suggested to close any unwanted and used apps, and if nothing works, then try running Roblox on devices having high-processing power.
Fixes for Roblox Don’t Work On Chromebook
Solution 1: Restart Chromebook
- Sign out of your account and turn off Chromebook
- Wait for some time
- Then, press the power button to turn on your Chromebook device
- Now, launch the Roblox App
Solution 2: Re-open the Roblox App
- Navigate the cursor towards the “Menu” button placed on the right side of the Chrome browser
- Select “more tools” from the pop-up menu
- Select the “Task Manager”
- Then, choose the program or process
- In the end, click on “End Process”
Solution 3: App Reinstallation
- Start by discovering the launcher icon and click on it
- Select “All Apps”
- Find the Roblox app and click on it
- Select “remove” from Google
- From the confirmation window pop-up, select “remove”
Solution 4: Right Time and Date
- Select “settings” from the taskbar.
- Jump to the bottom of settings page.
- Click on “Show advanced settings”
- At last, make changes under the date and time section.
Solution 5: Check on Firewall
It is witnessed that internet security programs and antivirus software interrupt and result in pain in the neck. Keeping this in consideration, in case you are accessing Roblox on a school Chromebook, firewalls control you from accessing non-educational sites.
But remember, every problem comes with a solution, so sit tight and learn how to disable the Firewall:
- Turn on your system and jump on the “Control Panel” of the firewall.
- Now, visit the permissions of the program.
- In the end, select Roblox from the list and disable the firewall.
Chromebooks For Roblox
- Acer Chromebook Spin 311, With Intel Celeron (Convertible Laptop)
- Chrome OS Samsung Chromebook 4, 11.6″ With HD Intel Celeron Processor
- Lenovo Chromebook C330 2-In-1 Convertible Laptop
- Newest HP Chromebook, 11.6″, HD
- Acer Chromebook 315 15.6″ With Intel Celeron N4000 (Renewed)
- HP x360 2-In-1 FHD Touchscreen Chromebook With 10th Generation Intel Core i3-10110U (2020 Newest)
- HP Chromebook 11a Laptop MediaTek MT8183
- Acer Chromebook 314, Intel Celeron N4000, 14″ (Full High Definition Display)
- Lenovo Chromebook Flex 5 13.3″ two in one Touchscreen, i3-10110
- Flagship Acer Chromebook 15.6″ FHD 1080p IPS (Assembly of input touch panel and output display device)
- Lenovo Chromebook Duet two in one 10.1 (1920 x 1200 Display)
- Dell Chromebook 11 3100 11.6″ Chromebook
- Google Pixelbook Go
How to play Roblox on my school Chromebook when blocked?
Considering everything, you can try playing Roblox using the best-suited and compatible VPN. Furthermore, you can get the app version of Roblox on your Chromebook from school.
Why am I unable to play Roblox on my Chromebook?
Before getting into downloading Roblox on your Chromebook, always make sure to meet the requirements mentioned above.
How to get a VPN server to play Roblox on a Chromebook?
Before getting into downloading Roblox on your Chromebook, always make sure to meet the requirements mentioned above.
How to get a VPN server to play Roblox on a Chromebook?
Yes, you can enjoy Roblox on Chromebook using a VPN server. For that, install the software of your device, configure it, and lastly, connect it to the server.
- Requirements to Play Roblox on Chromebook
- How to Play Roblox on Chromebook With Google Play Store Support
- Steps to Check Chromebook Compatibility With Google Play Store Support
- Other Measures to Download Chromebook Roblox
- How to Download Roblox on a School Chromebook?
- How to Play Roblox on a Chromebook Without Slowdown?
- Fixes for Roblox Don’t Work On Chromebook
- Chromebooks For Roblox