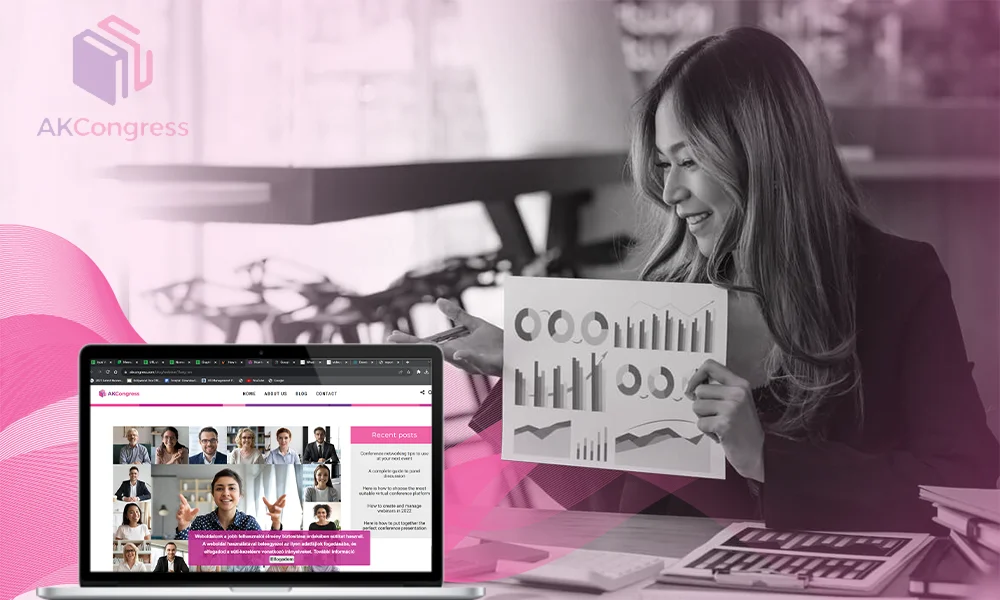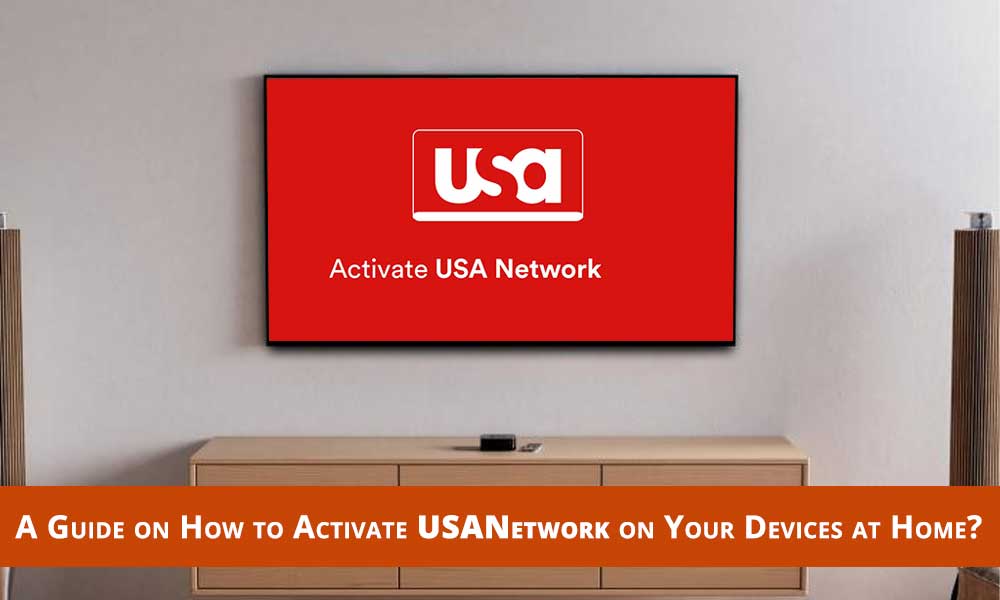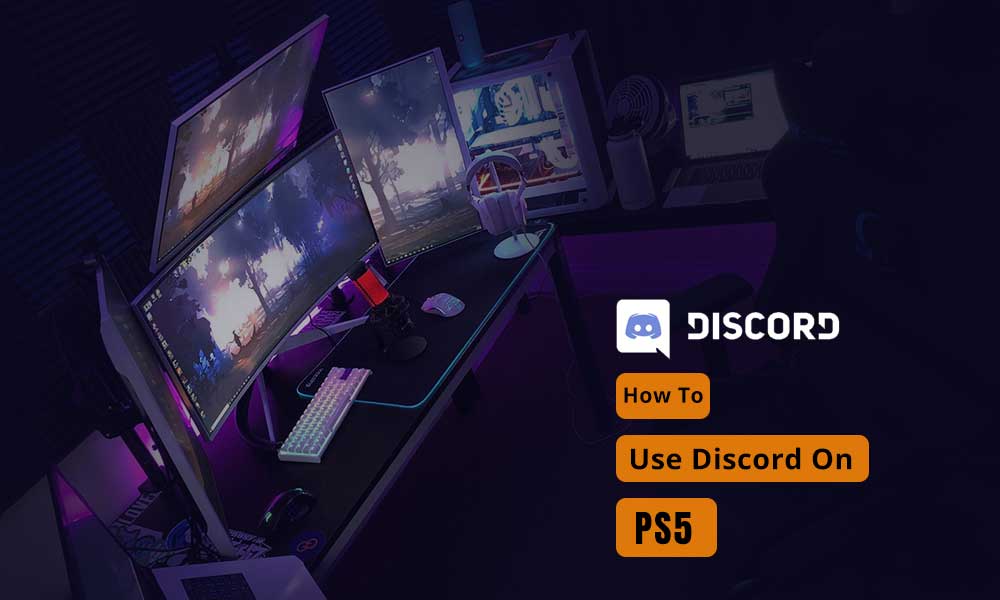The End to End Zoom App Guide: Features, Plans, Guide and Support
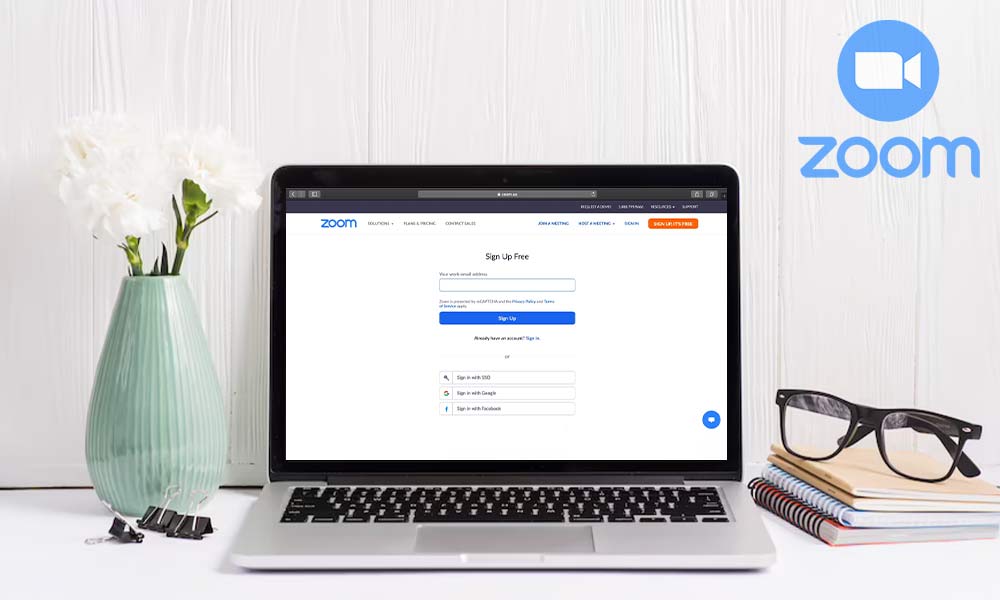
Right now, the world is facing a critical situation due to the Coronavirus outbreak and billions of people are bound to work from home. Thanks to the technology which makes it possible to continue the work even in this pandemic situation. Various companies are using the web application to communicate face-to-face with employees and teams, ZOOM software is one such application that will make communication effective, simple, and less complex, so it must be on your device.
Here is the guide that covers all key points which users usually look for. From pricing, features, compatibility, Zoom sign-in to how to use Zoom; we got everything covered for you.
What is Zoom?
Zoom is the free video conferencing tool using which users can avail the benefit of virtual meetings (host and record), conferences, office management, break-out groups, etc. With this high-end technology, you can stay connected with your colleagues, employers or employees, when all members of the team couldn’t meet or meetings are not possible due to a cause. For instance, the outbreak of CoronaVirus has forced the companies to shut their offices and provide their workers with the “Work from home” option, thus Zoom is offering the medium of communication to people when real-time meetings aren’t possible. Using this you organize virtual meetings and keep things intact. Zoom is perfect for small and mid-sized businesses to manage their employees via Zoom video calls/chats, conferences, chat, and audio conference calls. It comes in handy when group- communication with zero interruption or disturbance is required to maintain the daily work routine. Even, it is ideal to commence seminars and board meetings and Zoom Teleconference with people living on different ends.
What is Zoom Used for or How Does It Work?
Zoom is a cloud-based service that is useful to organize a virtual meet- through video or audio conferencing with multiple members. In addition, it provides the facility to record the audio or video session for later and this makes it perfect to fulfill the daily communication needs. By 2019, it became the most widely used video conferencing app and declared best by the largest 500 companies. Zoom Meetings and Zoom Room are reportedly the highest used features. The major highlight of this tool is its platform-wideness as it is compatible with all possible platforms, hence one can take part in video or audio conferences using the webcam of their computing device or their respective mobile camera.
Isn’t it great? Well, there are numerous more things that users love about this, such as, competitive prices, ease-to-use, advanced features, etc.
Few Important Details about Zoom:
Seller of the tool: Zoom Video Communications, Inc.
Category: Business
Languages L: English, French, German, Japanese, Korean, Portuguese, Russian, Simplified Chinese, Spanish, Age Rating 4+
Price: Starts from Zero
Compatibility of Zoom:
For iOS users: iOS 8.0 or later. Compatible with iPhone, iPad, and iPod touch. Mac OS 10.10 and higher
For Android users: Requires Android 5.0 and up
For Windows users: Windows 7 or higher
Zoom System requirements:
To know more about system requirements of zoom, go to the official website and get details like:
Zoom Bandwidth Requirements, Zoom Platform Requirements, Zoom Verified Platforms for Mac and Windows Zoom, Zoom Touch Verified Platforms (Windows OS), Zoom Controller Requirements, Zoom CEC Requirements. Click on the link to access the page:
https://support.zoom.us/hc/en-us/articles/204003179-System-Requirements-for-Zoom-Rooms#h_1a06a99f-46ff-4736-92ee-507ff12a4d4b
What Else Zoom supports:
Family sharing: using this feature you can add up to 6 family members at the time.
Siri: With this, you can control this app using your own voice.
Zoom Resourceful links:
Developer: Zoom.us
Official website: https://zoom.us/
Zoom support: https://support.zoom.us/hc/en-us
Zoom Plans and pricing: https://zoom.us/pricing
Zoom Privacy and Legal Policy: https://zoom.us/privacy-and-legal
Zoom support contact details: https://zoom.us/contact
Zoom social media links for contact:
Zoom on Twitter: https://twitter.com/zoom_us
Zoom Meeting app youtube page: https://www.youtube.com/user/ZoomMeetings
Zoom Facebook page: https://www.facebook.com/zoomvideocommunications
Zoom Rating on different platforms:
Zoom rating on the Google Play Store: 4.0/5
Zoom rating on g2: 4.5/5
Zoom rating on Trustradius: 8.9/10
Zoom rating on the Apple app store: 4.6/5
Features of Zoom Video Conferencing app:
Zoom’s main features
The Zoom’s core features:
- One-on-one meeting: This comes for free and allows unlimited one-on-one meeting sessions.
- Group video conferences: This tool offers a group of 500 people to participate in a video or audio conferencing session. This number of people increases with the pricing and plan, the bigger the subscription plan, the more the people can communicate at one time through video conferencing. With the free plan, you get 40 minutes of free video conferencing for 100 people.
- Screen Sharing: With zoom, you can share your screen with one or more persons at a time, so that they can see what you are doing or want to display.
Exclusive Zoom features:
These were the main-line features that are available in every plan; free to paid. But there are exclusive features that Zoom has introduced to enhance the user experience with the tool. Assuming, what are they? Here is the list:
- Virtual Background: Zoom has introduced the Virtual Background feature to set the background as you want so that everyone in the video couldn’t see your actual place. Also, it is an apt feature to hide clutter, eliminate distractions, and highlight branding. For this go to Settings and then Virtual background.
- Calendar Integration: The free Zoom calendar extension lets you schedule meetings using the calendar system you are already using. In other words, you can integrate your calendar system with the Zoom app. Schedule your meeting and then select “Make it a zoom meeting”, but make sure you add your calendar to the zoom app first.
- Waiting Room: By enabling the Waiting room feature, you can hold on to the people entering your conference room. You will be informed who wants to enter and will be admitted if you allow. This one is very helpful in attaining optimum security and privacy on Zoom.
- Personal Meeting Room: The personal Meeting ID (PMI) reserves one private room for selected participants. This room is meant for only you and the people you allow. Furthermore, you can customize the PMI and room settings for a better experience.
- Touch-up My appearance: You surely don’t want to look dull at your virtual meetings. This feature is very useful in bad lighting or poor focus. The Touch-up my appearance feature lets you enable soft focus and makes you look polished, dolled-up, presentable, and professional with just a few clicks. To enable this, go to Settings>> Video>> Touch-up my appearance.
Zoom Plans and Pricing:
Wondering, Is Zoom app free?
Zoom offers both free and paid options; users can pick the one that suits the needs and requirements of the meeting or conference.
Zoom offers four different categories (excluding the zoom room subscriptions). Know all the plan-tiers.
- Zoom free account: There is one free plan that offers free unlimited meetings. Up to 100 participants can attend 40-minutes of virtual group meetings. Even, it allows you to record the meetings for later on.
- Zoom Pro: This category ranges in somewhere around $14.99/£11.99 for a month. The host can create personal meetings and create IDs for participants if repetitive zoom meetings are required. The recording can be saved on the device as well as on the cloud. But it limits the meetings for 24 hours.
- Zoom Business: This tier has a pricing of $19.99/£15.99 for a month. It has various advanced features such as brand zoom meetings with vanity URLs and company branding. It also offers transcripts for the cloud recording of zoom meetings. Also, the customer support services are top-notch in this plan.
- Zoom Enterprise: This costs you $19.99/£15.99 for a month. It is best for a mid-sized business that consists of 1000+ employees. With unlimited cloud storage, discounts on webinars, Zoom chat rooms, and a customer success manager, this is perfect for your enterprises.
- Optional Zoom-room: To set up a customized zoom room, there is a 30 days trial period option available for the users. And to purchase it further, you need to pay an additional $49/£39 for a month’s room subscriptions, and for webinars, it costs $40/£32 per month and host.
To get detailed information for the Zoom plans and pricing, you can go to the official website and know all the features included in every plan. Also, you can get the details of additional and customized plans, meant specially for a specific user. Click on: https://zoom.us/pricing
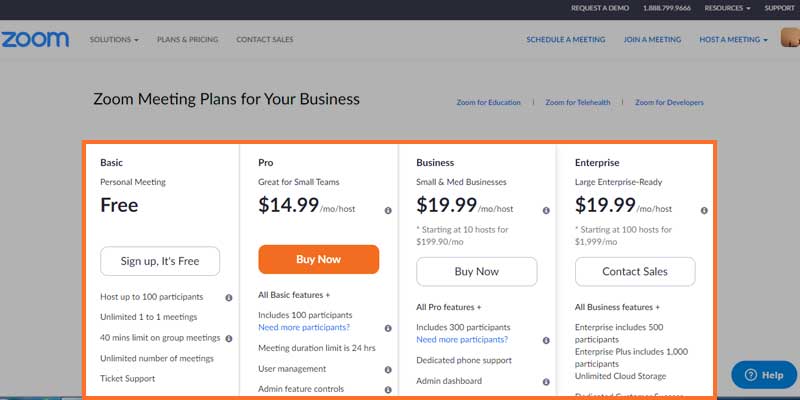
What is the Difference between Free Zoom user and Paid Zoom user?
You might be thinking, do you really need to purchase a plan? Or is the Free plan enough for you? Here is a detailed overview of both the plans, choose one that meets your requirements.
Free plan:
This plan contains plenty of features and efficiently fulfills the basic video/audio conferencing needs. To start with, you first need to download the app on your phone or system and then use your respective Zoom ID to join any meeting. You can create your own account and link it with your Google account, and this enables you to create a new meeting, join a meeting, schedule one, add contacts, share a screen, and more. But the free account is limited to one device; one desktop, one smartphone, or one tablet. If you sign in to another device at one time, your first session will be automatically logged in.
Paid Users:
With any paid account i.e. Pro, Business, or Enterprise account, you get the privilege to download and run Zoom using your email id on your computer. Also, you can integrate the calendar with Zoom to schedule meetings and invite other people. To set up the Zoom Room, a desktop is required and the Zoom meetings can be run using tablets for attendees. Peripherals such as mic, speaker, and camera are required to run the remote meetings. If nothing, at least one HDTV monitor and HDMI cable are required to share screens. Apart from this, an internet connection is a must to commence a meeting. Also, “Zoom Rooms for Conference Room” and “Zoom Room Controller“, are required on the in-room computer and tablet respectively. Also, the rooms can be synced to share calendars and available meeting rooms with other participants.
How to Get Started with Zoom?
Using Zoom is very easy. It offers quality that is unmatched. From very easy to operate video conferences, group chats, to simple online meetings, Zoom is perfect for beginners as well as professionals. You will not feel; it is your first time with Zoom as it consists of a very navigable and smooth interface, along with perfectly aligned features. Here is the guide on how to use or get started with Zoom.
First, download the Zoom app on your mobile, desktop, tablet or mobile device. Make sure your device follows the prescribed system requirements. Once installed properly, get started with zoom using the below-given instructions:
Create Account with Zoom
The first and primary thing you have to do is to register yourself with this service.
- Go to the Zoom website and click on sign up box, placed on the right upper corner of the screen
- On the next screen, you will get plenty of options for sign up such as Sign up with work email addresses, sign in with Google, and with Facebook. Select as per your convenience
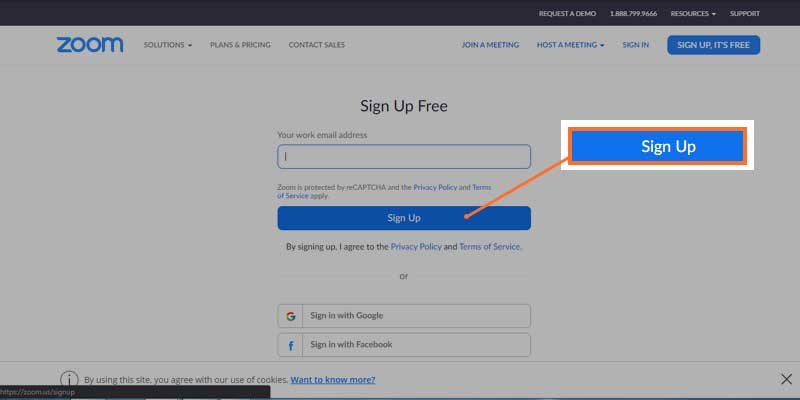
Download and Install the Zoom
- Once you are done with the login process open Zoom with your account and download the application to your device. From https://zoom.us/download
- After completing the download process install it by following on-screen instructions.
Schedule a Meeting:
- Click Schedule a Meeting or Meetings
- Add Topic & Description
- Enter Meeting Date & Time
- Add Approximate Duration & Time Zone.
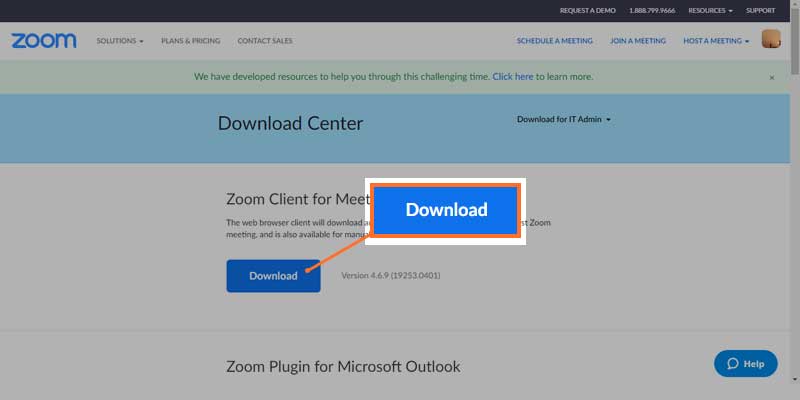
Recurring Meeting: Tick on it if users will regularly meet using the same link.
Registration: Leave unchecked
Set up Zoom Meeting ID:
- Generate New Meeting ID – Click on this
- Personal Meeting ID – This option is good with the close colleagues
Video
- Host
- Participant
Note: Keep both of them ON
Audio
- There you will see the three options: Telephone, Computer Audio and Both. It is suggested to click on both
Meeting Options
- Meeting Password – Keep password only for personal ID
- Join Before Host- You can leave it
- Mute Participants – Leave it unless you have a huge meeting
- Enable Waiting Room – Leave it
- Record Meeting Automatically
Alternative Host:
- You can use this if you can’t be at available for the meeting
- Now Click on Save and you are done
Join a Zoom Meeting;
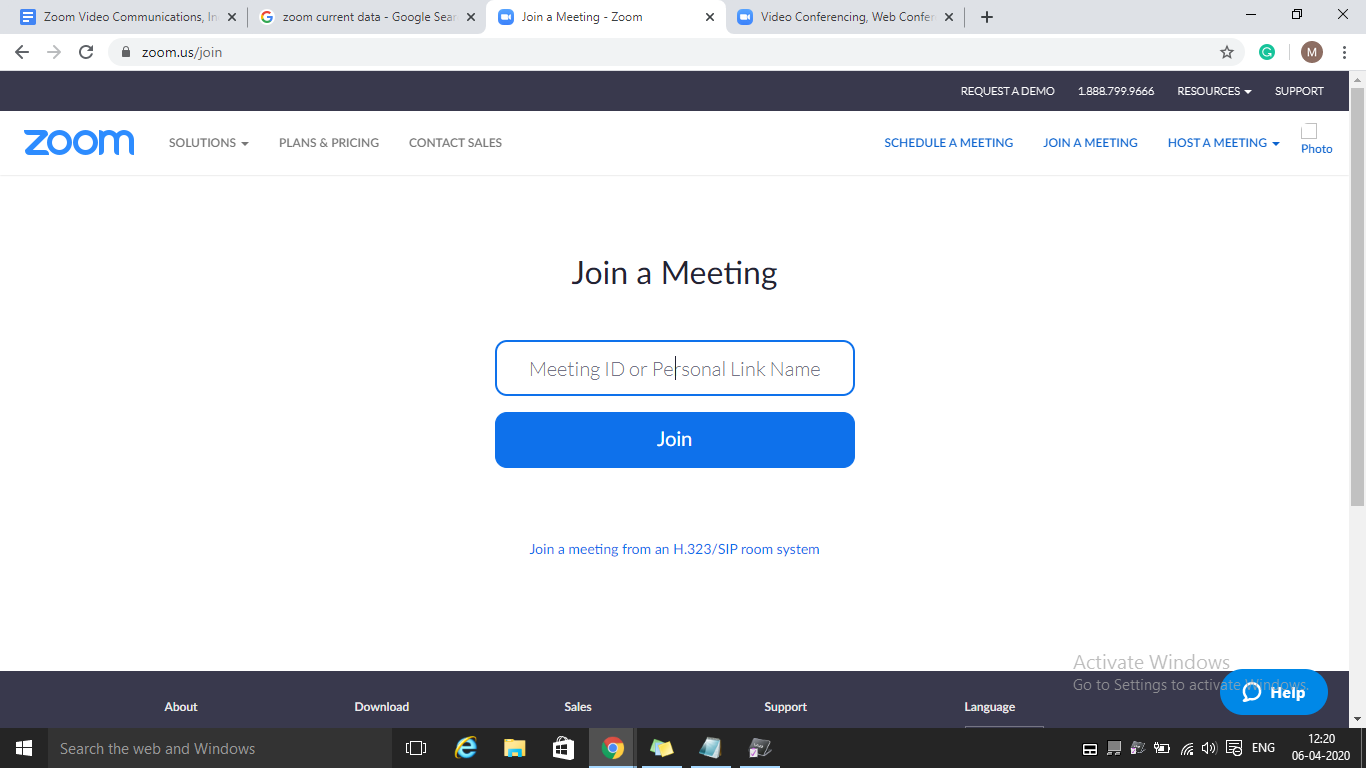
For Windows:
There are two simple methods to join the Zoom meeting is; by clicking on the invitation link and connecting to the meeting room and other is if you know the Meeting ID, follow the underneath steps to join it.
If you are joining the Free or paid Zoom meeting for the very first time, you might need to download or install the Zoom application in your device.
- If you already have Zoom application open it and click on Join a Meeting
- Now enter the id click on the Join button, select the option as per your accordance and you are all set to join the meeting.
Android
Open the Zoom application on your smartphone, if you don’t have one, download it from the Google play store. Once you are done with the download process, follow the underneath steps to join a meeting.
- Tap on Join a Meeting
- Enter the meeting ID number and your name.
- Pick the option if you would like to join audio or video and tap on Join a Meeting
iOS
Download the Zoom application from the App Store and create an account. Now open the Zoom mobile application
- Tap Join a Meeting.
- Type the meeting ID number or the name of the person
- choose the audio, video option, and select Join.
Note: Zoom Video tutorials for gettings started: https://support.zoom.us/hc/en-us/articles/206618765-Zoom-Video-Tutorials
Few Important Zoom Facts:
If you are new to Zoom, there are few interesting facts that can help you dive deep into the intuitiveness of Zoom video conferencing app:
- Zoom is high on demand due to the recent Coronavirus outbreak as this situation has made everybody sir at home to save the world. In such a crisis, Zoom is the handiest way to maintain regular workflow and productivity.
- With Zoom, you can toggle within apps. So, if you are on a call, you can move away from that particular tab and pay attention to other things.
- The best time to make a call is 10 minutes later than the complete hour, this will make your calls running without any disturbances as most people spike the sites on the hour of half an hour kind of timings.
There are a few questions that users generally ask while using Zoom. Here is the answer to all frequently asked queries.
Q. Is zoom a secure app?
A. Yes, Zoom is safe to use. As it contains security features like:
- end-to-end (E2E) encrypted meeting,
- Secure log-in using SAML single sign-on or standard username and password or secured meeting with a password
- Schedule a secured meeting with password
Q. Is zoom better than Skype?
Though Zoom and Skype have common basic functionality, they are far different. Skype is more focused to offer a holistic business solution but Zoom is preferable when frequent chats, calls, and video conferencing are required. Zoom includes more features than Skype and thus the best fit for business which needs input from every person on the team.
Q. Zoom or Go Meeting, Which is best?
Zoom is more innovative and less-priced. Go Meeting comes up with a hefty price tag and hence Zoom is a perfect solution for all; Small business and Mid-sized business and large enterprises.