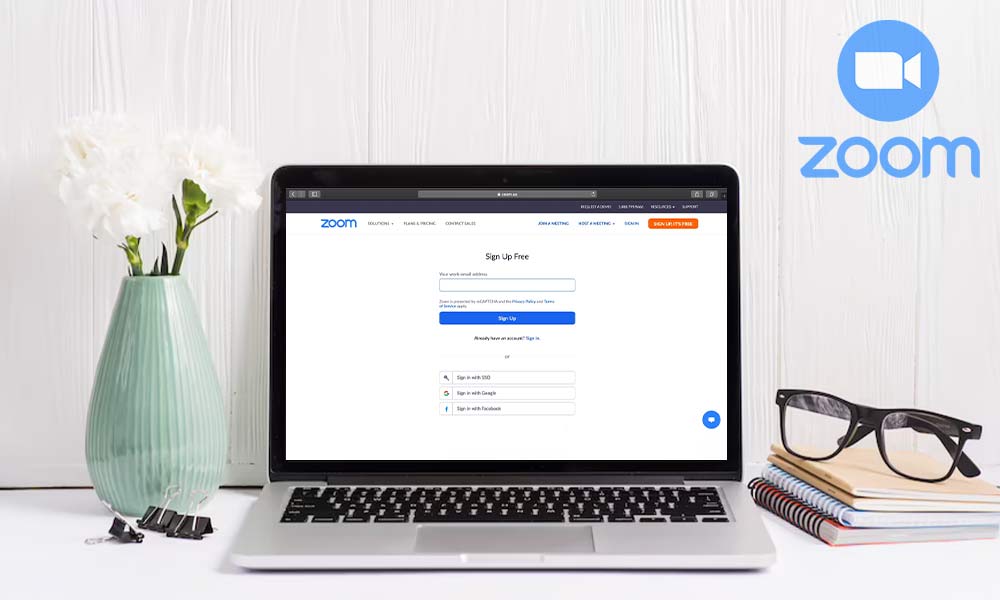WhatsApp Web Login: Ways to Access Your Account on PC or Laptop
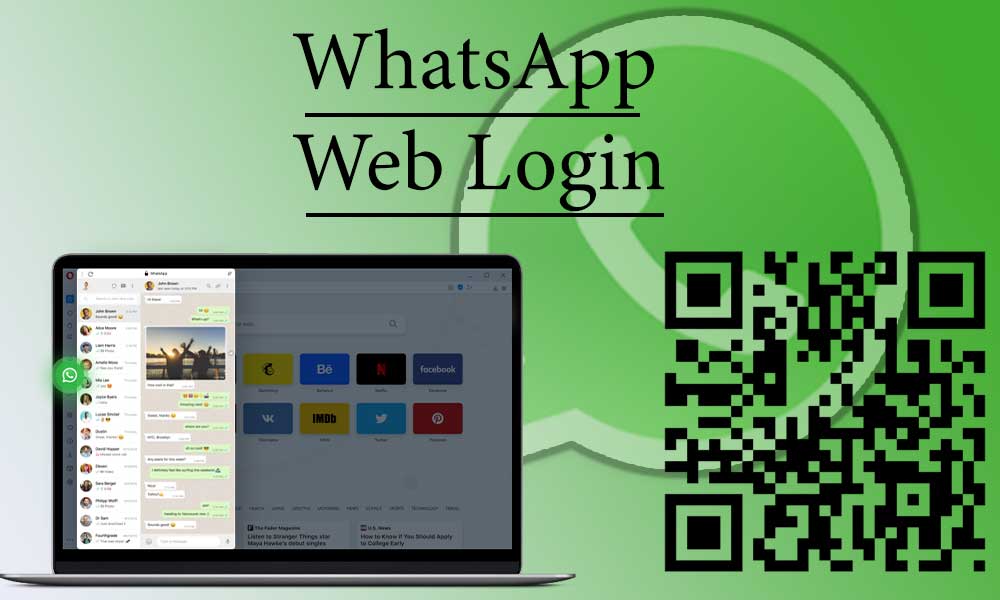
“Eat, chit-chat, sleep, repeat!” This is what the routine of an average teenager during this pandemic looks like. Messaging platforms have been a pain for many people, but they are also one of the major reasons why people have been able to pull themselves together in these times of desperate need.
Out of all of the messaging platforms available on the internet, WhatsApp is considered to be the uncrowned king that beats them all. For some, it has become the primary mode of communication, while for others, it is a place where they can chat and interact with friends and family along with sharing media files for entertainment and professional purposes as well.
But this is not the best of this messaging platform, not even close. The best part is that you can also access it on both your mobile and personal computer. WhatsApp Web is what makes this possible.
It simply syncs with the mobile application of WhatsApp to allow the users to send and receive WhatsApp messages from their computer or laptop. Actions taken by you on your mobile will be applied to WhatsApp on the computer and vice versa.
It is pretty simple and fun to use. In case you are new to WhatsApp and are looking for ways to access your account, you have come to the right place as today’s blog focuses on ways that can help you to access your WhatsApp account on your computer or laptop.
Before we proceed any further with this WhatsApp login guide, let us take a look at what WhatsApp Web is?
An introduction to WhatsApp Web
As we have mentioned in the earlier part of the blog, WhatsApp Web, in simpler terms is an extension that allows the users to access their WhatsApp on a PC or a laptop. All one needs is a web browser for the login process of WhatsApp Web since it is only a web client. One should simply have a QR code and the link to WhatsApp Web that is given here, https://web.whatsapp.com/.
As soon as you are logged in, almost all of the features available on this messaging platform can be accessed directly from your PC or laptop. This also includes the option of sharing documents, photos, and videos.
To top all this, you can also view your friends’ stories, start new chats, change your profile picture, and can even use the search feature within chats. This makes it pretty easy for users to work when they are unable to reach their smartphone or if they feel like working on a big screen.
No matter which device you are connected to, as long as your smartphone and your PC have an active internet connection, you will be able to access WhatsApp Web on any browser of your choice. All of your conversations and activities are safe and get synced in real-time with your smartphone, be it an android or an iPhone, so you can simply pick up from where you left.
Not only this, but it also allows the users to keep tabs on their WhatsApp Web logins and logouts.
Now that we know all that we need to, let us take a look at the steps on how you can use this on your computer or laptop.
Simple Steps to Use WhatsApp Web on Laptop or Computer
- First off, you will need to open your web browser on your laptop or computer, and then enter this link, https://web.whatsapp.com/ in the search bar.
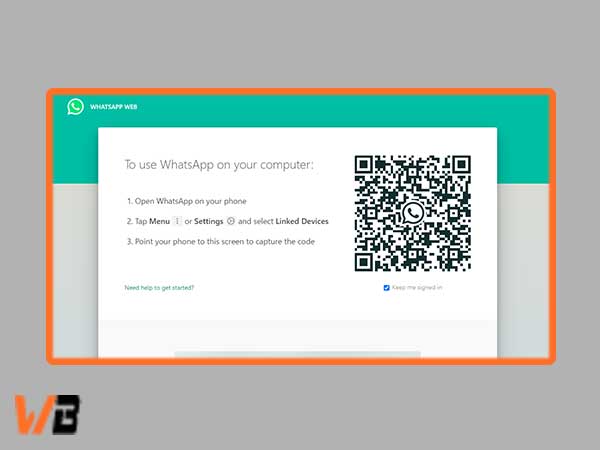
- On the next page, you will see a QR code. Scan that code from your phone with the help of WhatsApp.
- To scan the WhatsApp Web QR code from your android smartphone, simply click on the three vertical dots that can be seen on the top right corner of your screen.
- Now, from the options that appear, click on WhatsApp Web and point the phone towards the QR code for the scan.
- In case you are an iPhone user, simply hit the settings option from the bottom right corner of your screen to select the WhatsApp Web/Desktop option to proceed further.
- Next, you can also use the “keep me signed in” option just below the QR code in case you want the system to remember your login details every time you access WhatsApp Web.
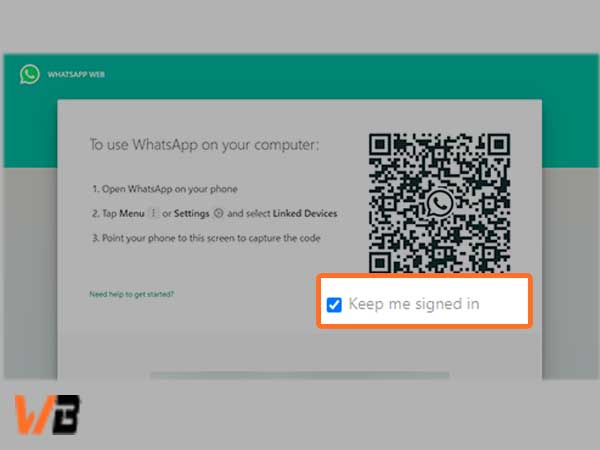
And that is it. These simple steps can help you to access your WhatsApp on your PC or laptop. As soon as you log in, a notification will pop up on your smartphone screen saying that you are logged in to WhatsApp Web.
Now that we know how one can access WhatsApp on their system with relative ease, let us get to know how one can connect with friends and family via voice and video calls on the desktop version of WhatsApp.
How to video call a person via WhatsApp Web
WhatsApp recently added voice and video calling features to its desktop version. But as of now, there has been no development for video calls and voice calls on WhatsApp Web. It only allows the users to send and receive messages, files, photos, videos, to check statuses, along with the option of blocking users and archiving chats.
Although there have been reports that WhatsApp is planning to add the call feature to WhatsApp Web as well. But until then, you can simply make good use of the desktop version of the app to make voice and video calls via your laptop or computer system.
You can also make use of the app, which is available for download on both Windows and macOS, and to top this, it works the same way as WhatsApp Web.
Let us get to know about the logout process of WhatsApp Web which is the same for all platforms.
Method to logout from WhatsApp Web on Mac or Windows
- Simply click on the three vertical dots that are at the top of the chatbox in the web browser, to begin with.

- From the list of options that appear on your screen, proceed to the bottom of the list and click on the “Logout” option to log out from WhatsApp Web.
One can simply log out with the use of these two simple steps. It is also seen that users like to keep track of their login activity on WhatsApp. The next section is solely focused on how one can check the logins and logouts on WhatsApp Web for both android and iPhone platforms.
Check logins and logouts of WhatsApp for Android and iPhone
Users can simply keep tabs on the logins and logouts of WhatsApp with the use of the application available on their smartphone.
Here are the steps for Android devices.
For Android
- Launch the WhatsApp application on your device.
- From there, click on the three dots, also known as the overflow menu that is available on the top right corner of your screen to choose WhatsApp Web.
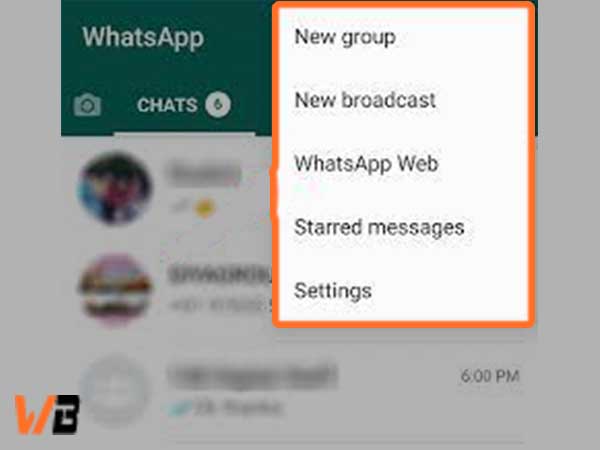
- In the next window, a list of all the devices where you have/are logged in will appear.
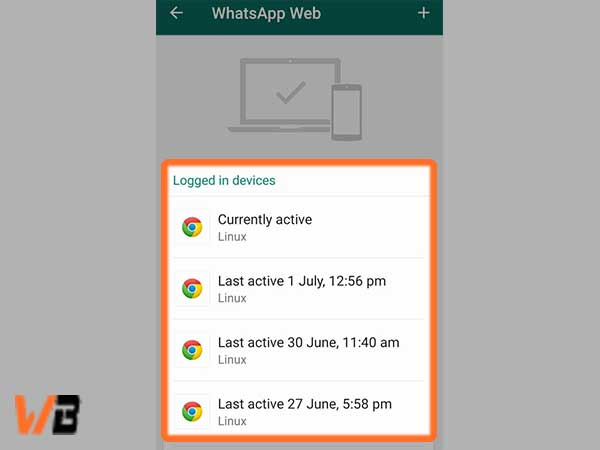
- In case you want to log out from all the devices, simply hit the option that says “logout from all devices” or can simply remove them one by one.
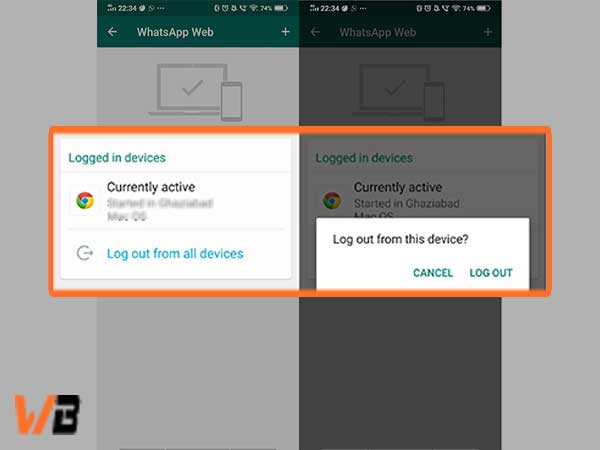
- Keep in mind that you can only use WhatsApp Web on a single device at a time. Simply locate the top right corner of your screen to spot the “+” option to add new devices.
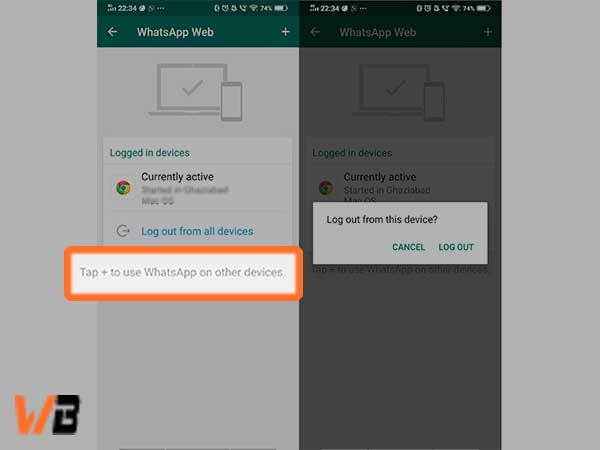
Here are the steps for iPhone devices
For iPhone
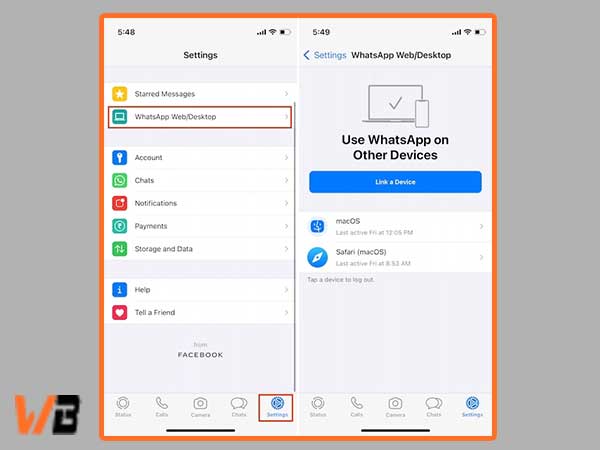
- Similar to the step mentioned above, launch the application of WhatsApp on your device, to begin with.
- After you have done so, locate the settings option and click on WhatsApp Web/desktop option.
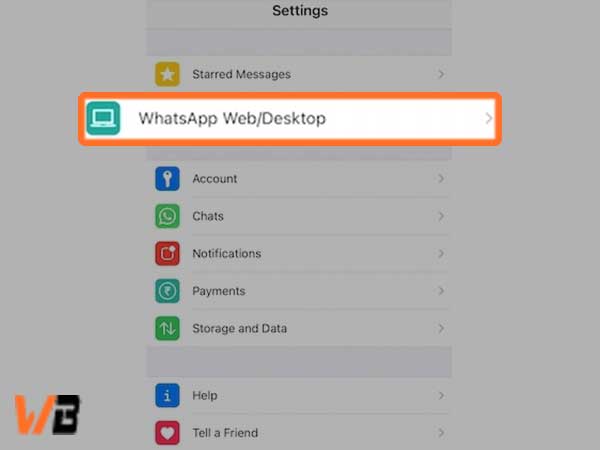
- Next, simply tap on the device mentioned to log out from there. As opposed to android smartphones, the iPhone doesn’t have an option to log out of devices at once.

- If you want to add a new device, simply select the “Link a device” option and scan the QR code to finish.
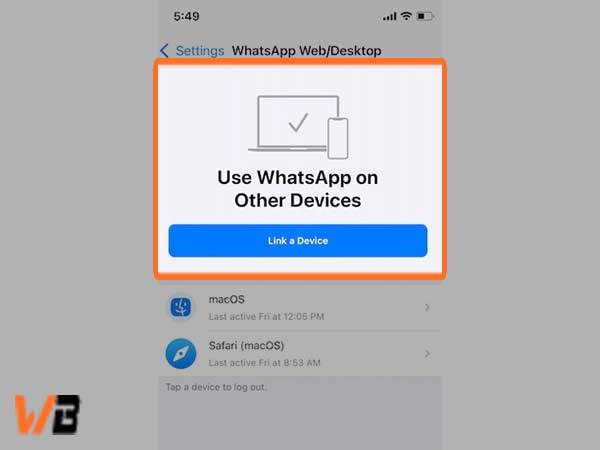
And just like that, one can easily log out from devices, be it android or iPhone.
One can even change the theme on WhatsApp Web with the use of the steps that are mentioned below;
Simple steps to enable dark mode on WhatsApp Web
- First off, open the settings of WhatsApp from the three vertical dots option, known as the overflow menu that is available at the top right corner of your screen.
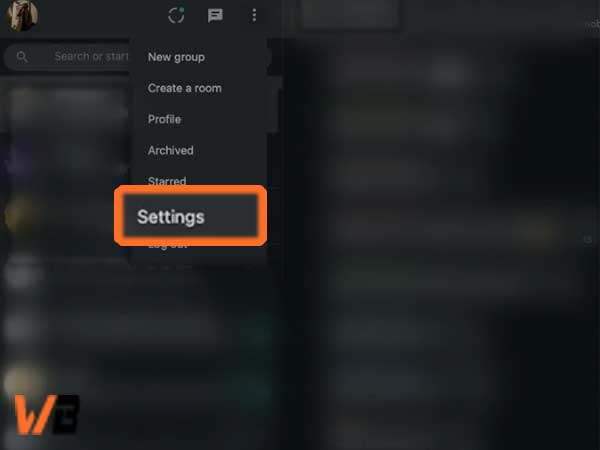
- From the settings tab, click on the “theme” option.
- Now, a window will pop up on your screen with the options light, dark, and system default in it.
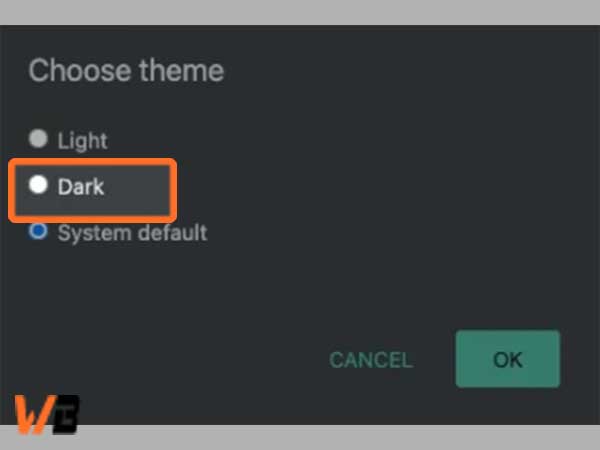
- Next, select the dark one to enable dark mode on WhatsApp Web. In case the theme of your system is also set to dark, choosing the “system default” option will also have the same effect.
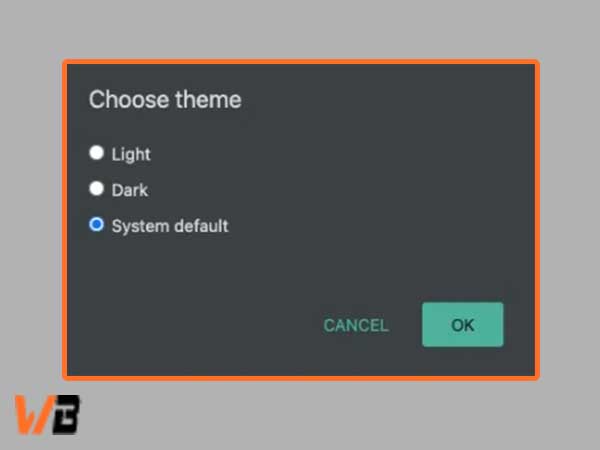
Let us now take a look at some of the simple shortcut keys for WhatsApp on Windows and Mac.
Shortcut keys for WhatsApp on Windows
Shortcuts can come in handy in times of desperate need. The given shortcuts can help you during such times;
- Mark Unread: Ctrl + Alt + Shift + U
- Archive Chat: Ctrl + Alt + E
- Pin/ Unpin messages: Ctrl + Alt + Shift + P
- Search in Chat: Ctrl + Alt + Shift + F
- New Chat: Ctrl + Alt + N
- Settings: Ctrl + Alt + ,
- Mute Chat: Ctrl + Alt + Shift + M
- Delete Chat: Ctrl + Alt + Backspace
- Search in Chat List: Ctrl + Alt + /
- New Group: Ctrl + Alt + Shift + N
- Open Profile: Ctrl + Alt + P
- Return Space: Shift + Enter
Shortcuts keys for WhatsApp on Mac
- Mark Unread: Cmd + Ctrl + Shift + U
- Archive Chat: Cmd + Ctrl + E
- Pin/ Unpin messages: Cmd + Ctrl + Shift + P
- Search in Chat: Cmd + Ctrl + Shift + F
- New Chat: Cmd + Ctrl + N
- Settings: Cmd + Ctrl + ,
- Mute Chat: Cmd + Ctrl + Shift + M
- Delete Chat: Cmd + Ctrl + Backspace
- Search in Chat List: Cmd + Ctrl + /
- New Group: Cmd + Ctrl + Shift + N
- Open Profile: Cmd + Ctrl + P
- Return Space: Shift + Enter
These shortcuts can save you a lot of time and effort when you are having a busy day at work. Now that we know all there is to know about, let us take a look at some of the commonly asked questions about WhatsApp Web.
Can you update your status on WhatsApp Web?
No, unfortunately, you cannot post/update your status on WhatsApp Web. To do so, you will have to access your smartphone. Although it does let you check the statuses of your contacts with the use of the web. You can do so by simply clicking on the “status” icon that is just next to your profile to select any contact you want to view the status of.
How can you use WhatsApp on a computer without a phone?
It is not possible since the option of multi-device is not supported on WhatsApp. This is the main reason why your device needs to have an active internet connection so you can use WhatsApp either with the use of the app or with the web.
There is a way that can help you to access WhatsApp without your mobile number and that is, with the use of android emulators that you can download on your computer or laptop, be it Mac or Windows. But for this, you will need to log out from your WhatsApp account on your mobile device.
Conclusion
Messaging platforms have become quite common these days. There are tons of platforms where users can chat and share media with friends and family. WhatsApp seems to be unmatched in this field, which is why almost everyone with a smartphone has an account on WhatsApp.
WhatsApp Web is a simple extension for users who like to access their accounts at their workplace or if they are unable to access their smartphone. All it takes is a QR code and your mobile device to log in to WhatsApp Web.
You can also make good use of top-quality emulators that are available on the internet to log in to your WhatsApp account on your laptop or PC without much fuss.
- An introduction to WhatsApp Web
- Simple Steps to Use WhatsApp Web on Laptop or Computer
- How to video call a person via WhatsApp Web
- Method to logout from WhatsApp Web on Mac or Windows
- Check logins and logouts of WhatsApp for Android and iPhone
- Simple steps to enable dark mode on WhatsApp Web
- Shortcut keys for WhatsApp on Windows
- Shortcuts keys for WhatsApp on Mac
- Conclusion