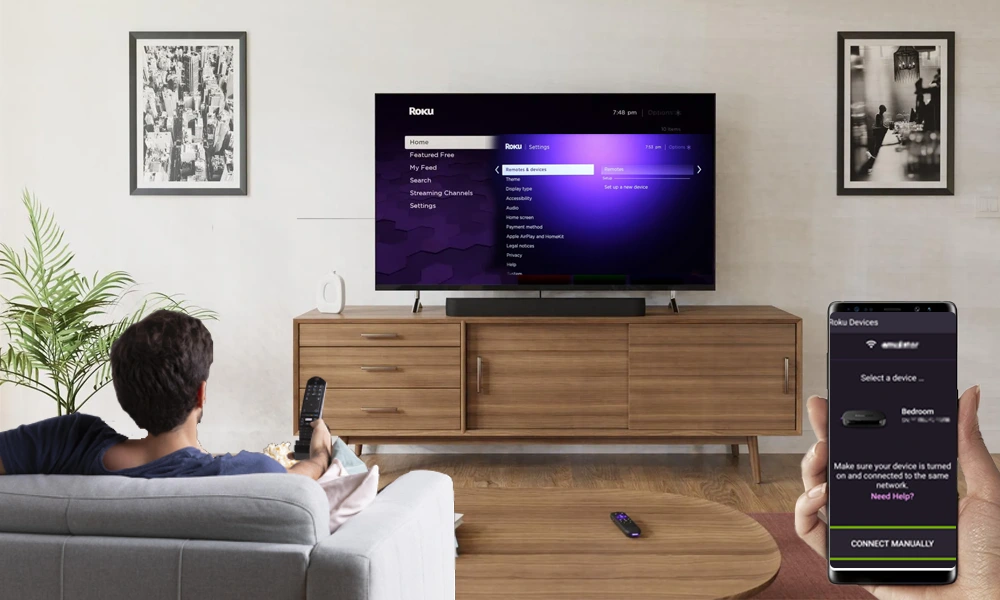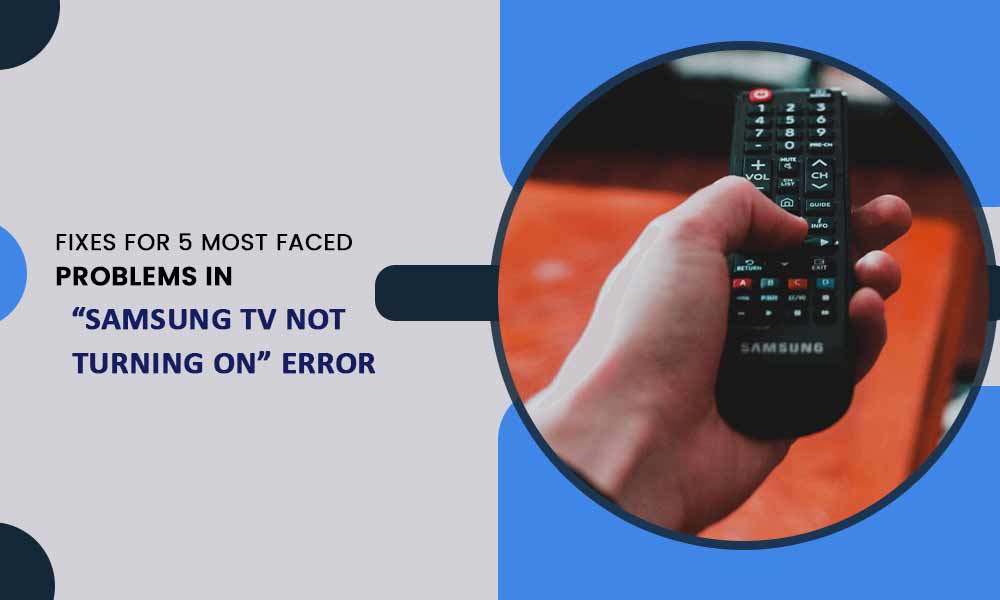How to Use SonyLiv, KAYO, and Binge App on Smart TVs?
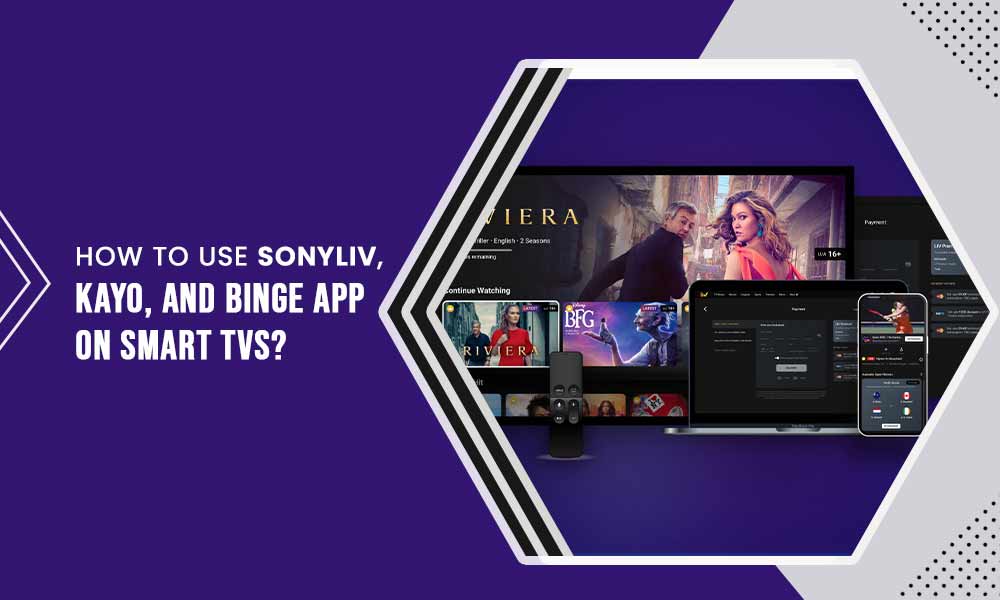
SonyLiv App is a popular and sought-after streaming service that happens to be the first OTT platform in India. It has featured serials on local networks, including films, television series, and live sports matches.
It is a one-stop destination for streaming English movies, live TV Shows, and live sports. Not only that, but it is able to stream entertaining content on SonyLiv Channel on any smart device you connect to. In this blog, we shall see how to access this app on the supported Samsung TV and Apple TV.
How to Get A Sony Liv App?
To access Sony Liv App on smart TV like Samsung TV, start by downloading the Sony Liv App on your phone first. You can easily get it from the Play Store.
Once installed on your phone, register for an account on the Sony Liv App.
Registering on Sony Liv App
As you know, installing the Sony Liv App on Android Smartphones is the foremost step to stream content on smart devices like Samsung TV, Apple TV, etc.
The below-given steps will let you register it on your phone:-
- Install Sony Liv App from Google Play Store.
- Launch Sony Liv App and “Sign in.”
- Enter your Mobile Number or E-mail ID.
- Click “Continue.”
- Enter OTP you have received on your mobile number.
- Click on “Sign.”
- You now have an Associate account on the Sony Liv App.
In summary, all you need is an account on the Sony Liv App. This account is free. Paid subscriptions are there as well. We shall now discuss them.
How to Get the Right Sony Liv Subscription?
Let us quickly see the various to create Sony Liv Subscription Account:-
- Open Sony Liv App on the smartphone.
- Input your Mobile number to verify.
- Choose a Monthly Subscription Plan you want to sign up for.
- Pay using an easy method.
- You’ve completed your subscription.

Given in this picture are three plans offered by Sony Liv, each with a different subscription fee. The streaming platform also gives a free membership that permits you to watch particular TV episodes and movies on the site.
Using Enter code into Sony Liv via SonyLiv.com/device/activate
The Enter code is a four-digit code on SonyLiv.com/device/activate that enables live movie and sports streaming on Sony Liv Channel on Smart TV.
Input this Enter code in the site URL SonyLiv.com/Activate to stream Hollywood movies, Live TV shows, Live Sports channels & Internet on Sony Liv Channel.
You have now activated Sony Liv Channel on Smart TV to stream any content using Enter code on Sony Liv. Com/Activate.
Please note that www.SonyLiv.com/Activate is a common URL for activation either on Samsung TV or Apple TV.
Follow the easy steps here to use Sony Liv. Com / Activate Enter Code:-
- Connect your smart TV to the Internet (local area network or present LAN).
- Find the SonyLiv App on your Smart TV.
- If the SonyLiv App is not on your TV, download it from the Application store.
- For this, visit the Application store.
- Search by typing “Sony Liv” in the search field.
- Click on the “Search Button.”
- Select the Sony App from the search results.
- Click on the “Install Button.” Now, wait till the process of installation is complete.
- Launch the Sony Liv App on the Home page.
- Then, navigate to the Sign-in button. Click it.
- Now, an Activation code appears on your display.
- Visit Sonyliv.com/device/activate URL from a device such as a Mobile or PC.
- Enter your E-Mail ID and Phone number.
- Type in your linked Account’s Information or number in the given field.
- Enter the Activation Code in the given field.
- Click on “Activate device”
- Visit your TV’s smart screen and refresh it.
- You are ready to watch the streaming Sony Liv App on your Smart TV.
Turn On Sony Liv App on Samsung TV
Sony Liv App can be easily installed on all Smart TVs as on Android TV, Apple TV, Amazon Fire TV Stick, etc. Chromecast Sony Liv App on your Smart TV is another key method to stream interesting content.
Here is the easy guide to use SonyLiv.com / device / activate to stream entertaining content on Samsung Smart TV.
In case Sony Liv App is already installed on the TV, then use the below-given steps:-
- Open Sony Liv App in the App section.
- Navigate to the Sign-in page and enter the Sony Liv Account authentication details to obtain your Activation number.
- Once you have the Activation code, you can switch to another device (Mobile/Tablet) to enter the Code.
- Now, launch any browser on mobile or computer and enter the Sonyliv.com/device/activate link in the URL bar.
- You need to enter the displayed Activation code in the appropriate field.
- Select the “Activate Device.”
- The activation process takes a few minutes to finish.
- Your screen will refresh automatically, and you can live-stream the entertainment content.
You can also sign up to stream your content using your Mobile Number and your Social media profile!
Activating Sony Liv App on APPLE TV
You can stream the desirable content on Sony Liv App on APPLE TV by means of the SonyLiv.com/device/activate link in your browser.
Let us know the steps to activate Sony Liv App by using SonyLiv.com/device/activate:
Follow the easy guide to install this app:-
- Make sure your Smart TV has an internet connection.
- Click on the Homepage screen and open the App Store.
- Then, click the Search icon that is present on the bar at the top.
- Input “Sony Liv” in the given field using the Virtual keyboard.
- Click on the “Install Option” on the page displayed.
- After the installation process has been completed, launch the app.
- Click the Sign-in link and input your username and password.
- After you sign the contract, you will receive an activated code that will be displayed on your TV screen.
- Open the browser on your mobile or PC and visit the www.sonyliv.com/device/activate website.
- Enter the registered email address or phone number in the next field.
- Next, enter the Activation code in the appropriate field.
- Select the “Activate Device.”
The screen will automatically refresh once you activate the device.
Activating Sony Liv on Chromecast
You can also stream content on any device that is Chromecast enabled via the Sony Liv App.
Remember to do the “Chromecast” settings before you mirror/ cast the screen on your smart TV.
Once you configure Chromecast on Smart TV, you can simply visit Sonyliv.com/device/activate to start streaming.
Follow these basic steps to stream content on” Chromecast” Smart TV:-
- Go to “Settings” after opening Chromecast’s device Home page.
- Now make sure that your phone and Chromecast device are connected to the same Wi-Fi network, and then configure your Chromecast.
- Install the SonyLiv App from Google Play Store.
- Go to the Google Home App. Here, choose Cast Screen.
- Choose your Chromecast Device from the list of devices that are compatible, and then select it.
- Launch the Sony Liv App on your phone once the devices are successfully connected.
- Now, you can use a Chromecast-compatible device to mirror your favorite Sony Liv videos or live shows onto your TV.
- Visit Sonyliv.com/device/ activate on your desktop/mobile browser.
Activating Sony Liv on Amazon Fire Stick
Amazon Fire TV stick is a media streaming device that lets you stream video, install apps, play music, etc., on your TV.
In this new era of fast streaming, the Amazon Fire TV stick comes as a really helpful gadget that enables streaming super easily, that too in full HD.
Let us go through the simple steps for activating Amazon Fire Stick:-
- Visit the Apps Section on the home screen of your Amazon Fire TV Stick.
- Install the Sony Liv App after finding it.
- Use your Mobile Number associated with your Sony Liv Account to log into the app.
- The Activation Code menu will appear when you open content on the app.
Login on your PC or mobile with the same mobile number and enter the code on your Fire TV Stick.
- The Sony Liv App will now be activated on your Amazon Fire TV Stick.
Activating KAYO and BINGE on Android TV
KAYO
Kayo is the biggest live-streaming service in Australia. It is among the top-rated sports streaming services in the world.
Kayo is easy on your pocket, and it is the best option for streaming sports channels. You can easily enjoy Kayo on every device like a smartphone, Apple TV, or computer.
BINGE
Binge app is another content streaming platform from Australia. It is a go-to destination for all the viewers who stream seamless movies, shows, and other live content. It can stream content from all across the world.
We shall know how to access it on Smart TVs like Android TV and Apple TV in the upcoming section.
How to Activate KAYO on Android TV?
Consider having any smart device like a smartphone, tablet, or laptop.
Log-in into KAYO App. You can create an account and log in by the below-given steps:-
- If you don’t have the KAYO App downloaded on your Smart TV, then download it.
- Launch KAYO App on smart TV.
- Now, you can see an eight-Digit Activation code. Note down the code.
- Then, open your browser and search for a URL https://auth.streamotion.com.au/activate on your device like Mobile/ Tablet/PC.
Now, you have a noted-down code with you, enter this code on the official website.
- Click on the “Continue” button.
- After you have entered the code, the device will be activated.
- Now your profile is ready, and you are all set to enjoy live sports streaming on the Kayo app on your Smart TV.

Important Note:-
This is another process for login and activation of the KAYO app that
straightforwardly, lets you visit the Activation page on the TV screen.
This is a simple way where KAYO can be activated using a QR code.
Now, let us see the easy steps to activate KAYO by means of QR-Code:-
You can activate the KAYO app on your Smart TVs easily via QR-Code. But this cannot take place on every device.
So if you Sign In to your KAYO App, you can check whether a QR-Code activation can take place or not!
Let’s go through the complete activation process via QR-Code.
1. Open the Kayo App on your smart TV. If it is not installed, try installing the app from the default TV Store.
2. Hit “Sign In”.
If you are working on a Smart TV that supports QR-Code, you can see it in the picture below.

3. This is the main step for activating.
By means of a Smartphone, you scan the QR-Code you see on your TV Screen, which will open an official Activation page of Kayo. https://auth.streamotion.com.au/activate
4. Here, a 6-digit Code can be inputted into the browser. Now, Click on the Confirm Button.
5. Your TV will automatically sign in. Select your profile and start watching your Live Content!
| Open KAYO App >> Sign In >> KAYO’s Activation page by QR Scan >> Input Code >> Confirm Button >> Signed in to KAYO App!! |
How to Activate BINGE on Android TV?
For streaming BINGE on your Android TV, follow the steps:
- Make sure you have a compatible device.
- Download the Binge app for Android TV OS. Now, install the Binge app.
- Now, if you are an active Binge subscriber, sign in to Binge and start streaming.
Activate KAYO and BINGE on Apple TV
How to Activate KAYO on APPLE TV?
You can stream great Live Shows on KAYO on Apple TV as well. KAYO can easily stream the required sports content by enriching you with a personalized entertainment space.
Let us see the steps to install KAYO App for Apple 4+ Generation or higher:-
- Download KAYO App from App Store.
- Open KAYO App on your home screen.
- It gives you instructions to subscribe via your Apple TV.
- Then, using the Camera on your smartphone or tablet, scan the QR code displayed on the smart TV and tap the notification that appears.
- Now, follow the instructions on the screen and Login.
- Finally, start streaming your favorite live sports!
Using AirPlay Feature for Casting Screen
Using the AirPlay feature, you can easily stream video from your iPhone, iPad, or iPod touch to a TV.
AirPlay allows you to be in a wireless network and cast audio or video from your Apple devices like iPhone, iPad, or Mac to an Apple TV or an AirPlay 2-compatible smart TV, as long as your smartphone and Smart TV are connected within the same Wi-Fi.
Now, make sure you have these given devices with you.
- An iOS device running iOS11 or later
- An Apple TV
- A strong Wi-Fi connection
- A TV with an HDMI port
Follow the easy steps to use the AirPlay feature on Apple TV:-
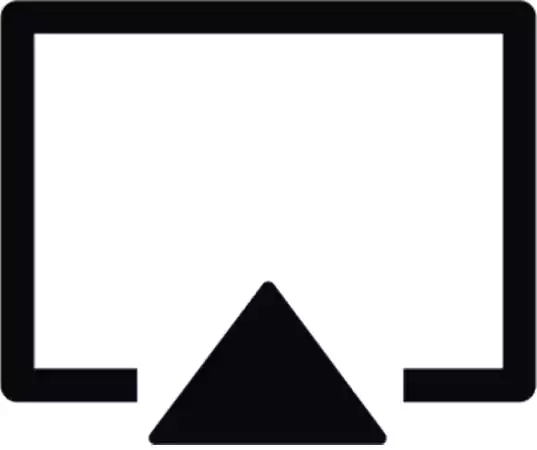
- Once you’re logged into KAYO, ensure your Apple iOS device is connected to the same Wi-Fi as your Apple TV.
- You can AirPlay while watching single videos, but not in the case when many videos are playing in Split view.
- Now, hit the “AirPlay icon” on your device.
- The video will now “AirPlay” to your TV.
- The fast-forward, rewind, pause, play, and key moments controls will be operated from your iOS device such as iPhone.
How to Activate BINGE on APPLE TV?
You can easily stream your favorite programs on BINGE on Apple TV. For this, you need to activate the “Binge App” on your smart Apple TV. Follow the easy guide given below to activate the Binge App on Apple TV!
- To have a BINGE app on the TV, visit the Apple TV Store.
- Search the “Binge app” in the Apple TV Store.
- Try to install the “Binge” in the Entertainment Section of your Apple TV.
- Go to the Binge app and launch the Binge Screen.
- Sign in to the Binge app.
- Note down the code that you see on the Binge App Screen.
- Visit –>>https://auth.streamotion.com.au/activate in the browser on mobile or Tablet.
- Enter the 6-Digit Code and choose the Confirm Button!
Now your TV will automatically start with the Binge App, here select your profile and start binge-watching your favorite OTT Hollywood movies, live shows, and Live Sports.
Why Auth.streamotion.com au/activate is not working?
If you are seeing the “auth.streamotion.com au/activate not working” error while activating your KAYO app or BINGE app, then you need to check some preset criteria in order to avoid such errors.
Hope it will give a solution for all the errors related to → auth.streamotion.com au/activate Not Found or Not Working.
- Check whether you are on the same network while visiting the website and activating the code on your smart TV!
- Try refreshing the website, if it takes a long time to activate!
- Also, you can contact the KAYO Service Provider.
Is KAYO paid?
No. The basic subscription to KAYO costs $25 per month, and the premium version of KAYO can be purchased for around $35 per month. Because of its versatile feature of using a split screen and streaming perfect sports content to users, it’s completely worth every penny.
- How to Get A Sony Liv App?
- Using Enter code into Sony Liv via SonyLiv.com/device/activate
- Turn On Sony Liv App on Samsung TV
- Activating Sony Liv App on APPLE TV
- Activating Sony Liv on Chromecast
- Activating Sony Liv on Amazon Fire Stick
- Activating KAYO and BINGE on Android TV
- Important Note:-
- Activate KAYO and BINGE on Apple TV