Omegle Error Connecting to Server? Fix it With Detailed Guide


Omegle is an online fun chat app that randomly connects two users through its portal. Its entire module works on a one-on-one basis and even supports users’ privacy above everything. The reason behind Omegle being one of the most lovable online chatting apps is because it allows users to use its portal without mandatory login or making any account. Any two users a.k.a. strangers can connect anonymously; exchange messages, send audio notes, and enjoy video calling without any restrictions.
The most fun part of using Omegle is that it randomly connects two strangers without giving them a choice of selecting their counterparts.
Gathering traffic of 23.5 million every week is what makes this app invincible. But nothing remains forever. If you’re a long-time Omegle user, you must have heard about the Omegle error connecting to the server issue. Just like the proverb,
“The magic fades too fast
the scent of summer never lasts
the nights turn hollow and vast
but nothing remains…nothing lasts.”
This problem seems to occur randomly now and then and doesn’t show any solid and clear reason for happening, which makes it even more confusing. However, depending on the circumstances, we will discuss different corrective actions that will help you resolve the issue instantly.
What is Omegle?
Omegle— a free online texting and video chat website that provides a user-friendly platform, it allows users to meet cool strangers without sharing any of their personal information. Omegle doesn’t require any Signup or sign-in option, this makes it one of the best websites that allow its users to pair themselves with random strangers.
Developed and created by an 18-year-old Leif K-Brooks, Omegle was launched on March 25, 2009, and less than a month after its launch, Omegle earned 150,000 views a day in April 2009 and now it has 23.5 million users every week.
Why Does Omegle Say Error Connecting to Server?
While handling millions of users at once, the “Omegle says Error Connecting to Server” issue has several reasons to occur promptly on used computers or devices. Here, we have provided the issues that cause these errors.
- Misconfigured Internet settings.
Sometimes, you might have misconfigured your Internet setting. To solve this issue, you have to reacquire an IP address and DNS server or you can also use VPN to bypass this issue.
- Corrupted web browser cookies.
Generally, due to the presence of excess browser cookies and cache, web browsers start working anonymously. Deleting and clearing the browser cookies and cache may help you solve this problem.
- An unstable Internet connection.
- Maybe your Internet Service Provider has blocked the Omegle.
- Might be you or your IP address is blocked by Omegle.
- Omegle server outages.
This problem arises when the website might be under maintenance or experience technical problems with its servers. To solve this issue, try power cycling your Internet router and connecting it to another network.
How to Fix Omegle the ‘Error Connecting to Server’ Issue?
Omegle users must have heard about the Omegle error connecting to the server issue. Developed and created by an 18-year-old Leif K-Brooks, this issue seems to occur randomly occasionally and doesn’t show any solid and clear reason for happening, which makes it even more confusing. However, here we have discussed some remedies that will help resolve the issue instantly.
Use Another Device
If you are looking to get the easiest fixes then try to use another device. This is one of the first fixes, everyone must attempt it once. Try to take another internet-connected device that can easily connect to Omegle. If you still get the same error, then it will be confirmed that the issue of Omegle connecting to server error is not because of your device.
Change the TCP/ IP Settings
- You have to open the Command Prompt by using the Windows Key and Press R on your keyboard.

- Type CMD and hold down the Ctrl+Shift+Enter keys to open the Command Prompt.
- In the Command Prompt window, you have to write the commands listed below and press the Enter key after each command:
| netsh Winsock reset |
| netsh int IP reset |
| ipconfig /release |
| ipconfig /release6 |
| ipconfig /renew |
| ipconfig /flushdns |
| ipconfig /registerdns |
- Finally, you have to close the Command Prompt and restart your PC to add VPN successfully.
Restart Your Router/Modem
If you have a network problem and are unable to use the Omegle platform then you can easily eradicate this network problem by simply turning off the modem /router for some time and then plugging in the modem/router back.
Clear Browsing Data
Sometimes, the presence of excess browser cookies and cache web browsers starts working anonymously. Deleting and clearing the browser cookies and cache may help to resolve this problem. Wondering “how to delete or clear browsing data”? Here we have discussed some tried & tested ways to access Omegle error-free:
- How to delete or clear browsing data in Google Chrome?
Follow these mentioned steps to delete or clear browsing data in Google Chrome.
- First, you have to open Google Chrome. Now click on the three-dot button present in the top-right corner, then select the More tools options, and click on the Clear browsing data option.

Snippets
- Now choose and click on the “Advanced option” from the given choices.
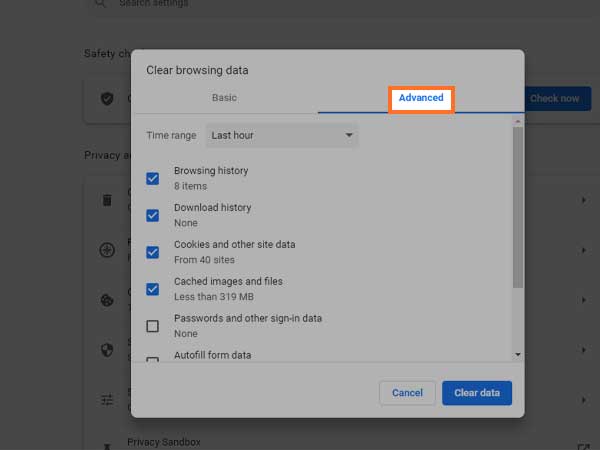
Snippets
- Go to the Time range and select “All Time” from the Time range drop-down menu.
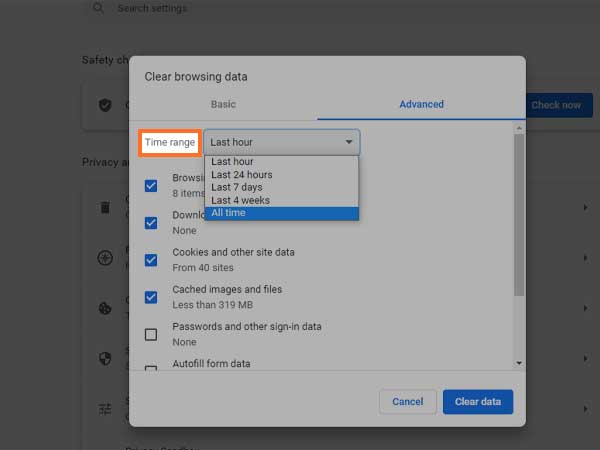
snippets
- Mark the checkboxes next to Cookies and other site data and Cached images and files.
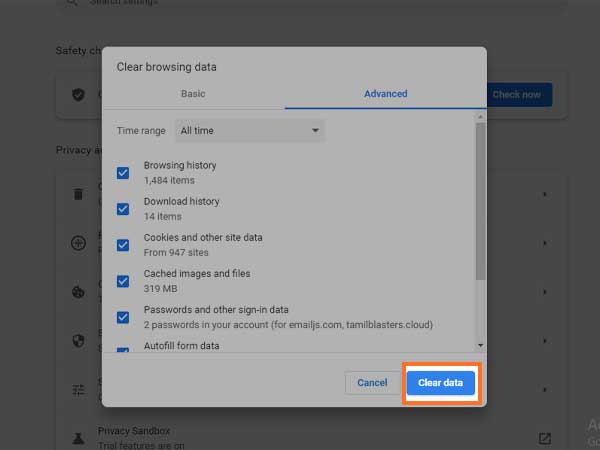
snippets
- Finally, press the Clear data button.
- How to delete or clear browsing data in Mozilla Firefox?
Follow these mentioned steps to delete or clear browsing data in Mozilla Firefox.
- You have to open the Mozilla Firefox browser. Then, click on the three-horizontal line tab and Go to Settings.
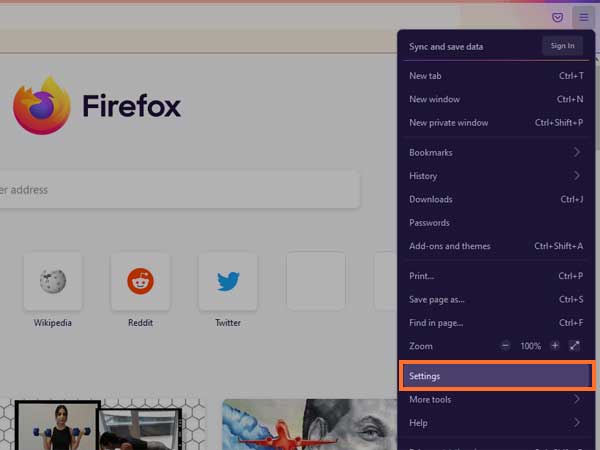
- Now, Select the Privacy & Security panel as shown in the image.

- Now, Scroll down, go to the Cookies and Site Data section, and click on the Clear Data button.

- Now you will get a check box as shown in the image below. Click on the Clear button.
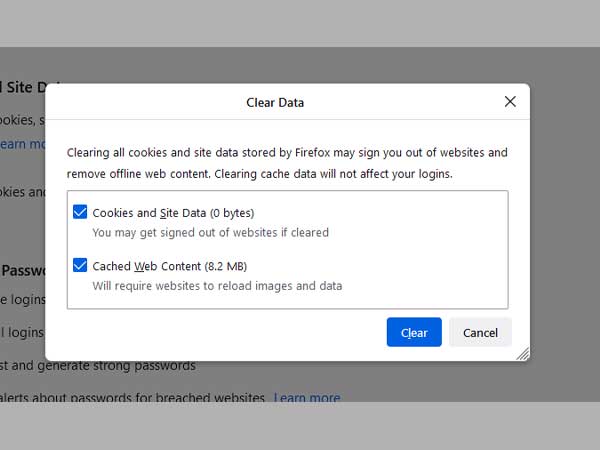
- Finally, click on the “Clear Now” button to Clear all cookies and site data.

- How to delete or clear browsing data in Microsoft Edge?
Follow these mentioned steps to delete or clear browsing data in Microsoft Edge.
- You have to open Microsoft Edge. Then, click the three-dot button present in the top-right corner, then go to Settings.
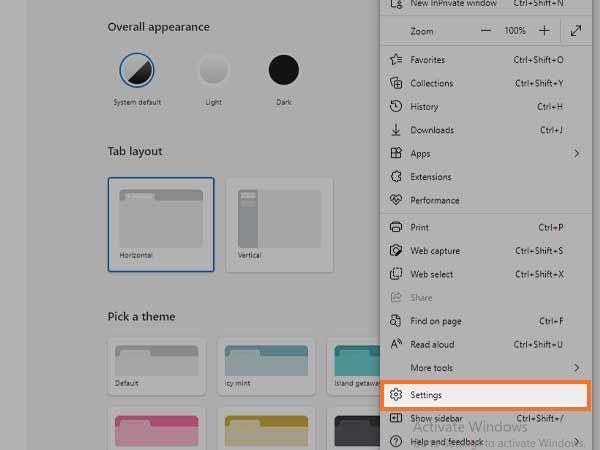
snippet
- On the right-hand side, select and click Privacy, search, and services.

- Now click on the Choose what to clear button, present in the Clear browsing data section.

- Now you have to click on the Time range option and select All Time from the drop-down menu.

- You have to mark the checkboxes present next to Cookies and other site data and Cached images and files.

snippet
- Finally, press the Clear now button.
Use a Virtual Private Network (VPN)

Choosing a suitable VPN service out of many is not an easy task. Sometimes, using a VPN to open the Omegle website doesn’t show the “Error connecting to server” message, hence it proved itself successful in eradicating this issue.
Furthermore, using a VPN is prohibited in many countries, so try to check about all the VPN usage before connecting to it. Here we have discussed:
- How to Add a VPN Extension to Google Chrome?
Follow these mentioned steps to add a VPN extension to Google Chrome.
- First, you have to open Google Chrome. Now click on the three-dot button present in the top-right corner, then select the More tools options, and click on the Extension option.

Snippets
- Now click on the Open Chrome Web Store present in the right panel,
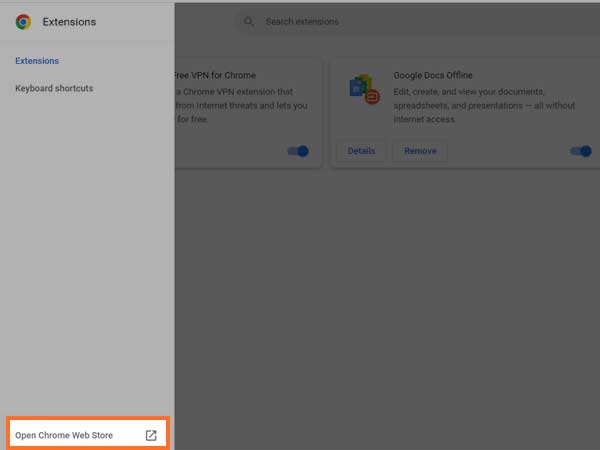
Snippet
- Now search for the VPN that you want to add. Once you have decided, click on the Add to Chrome button.
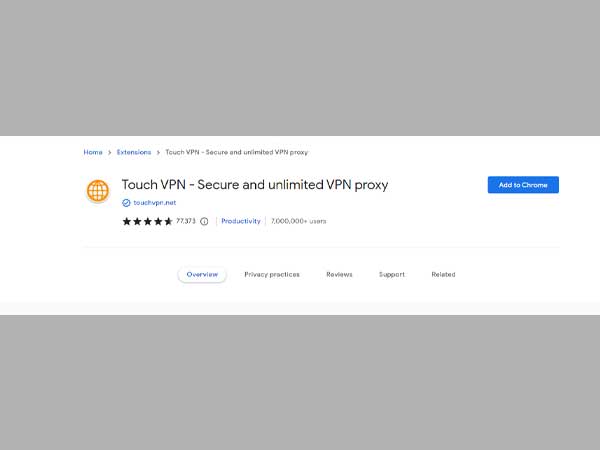
- Finally click on the Add Extension option to confirm the action.

Why did I Get Banned from Omegle?
Have you experienced a ban from the Omegle side? In any case, If you ever find yourself banned from Omegle, the only reason would be a policy violation. Policy violations such as sending nude pictures or displaying racism or abusive behavior will instantly ban your account.
Depending upon the seriousness, the Omegle can ban anyone from a few days to several weeks or months.
- The “first-time offender” will usually get a ban for a maximum of one week.
- bannedThe “repeated offender” will face a ban for a longer duration may be up to 120 days.
However, sometimes some people get it from Omegle for no reason. If you are also thinking you haven’t done anything that can violate Omegle’s privacy policy, here are some other reasons due to which you might be banned from Omegle.
- Automatic behavior detection.
- Breaking a rule.
- Bailing on others.
- Getting bailed on.
- Getting reported.
- Government censorship
- Blocked by the network.
How To Get Unbanned from Omegle?
What to do if you get banned from Omegle? The first idea one gets in such a situation is to contact Omegle and ask their customer support to undo the ban. Unfortunately, Omegle does not provide any contact information or chat support system to resolve users’ issues.
To get rid of this issue, The only way to avoid the Omegle block is to hide or change your IP address. Apart from this, we have also provided some ways to get unbanned from Omegle. They are:
- Wait for your Omegle ban to expire.
- Check if you have a dynamic IP.
- Connect to a different network.
Is Omegle safe to use?
No, Omegle is not a safe platform, it is an anonymous video chat platform that allows users to interact with each other without knowing anything about each other. If you still want to use this platform then follow a few rules while using the Omegle:
- Try to hide your real identity and personal or contact information.
- Don’t follow and click on any external links.
- Try to avoid people who want to meet you personally.
- Try to not engage yourself with any nasty kinds of stuff that you wouldn’t want your family or friends to see or know.
- Always hit the disconnect button if things start to go out of hand.
What are the best VPNs for Omegle to access and beat Omegle bans?
While various VPN services are available, many of them have already been blocked by Omegle. Some of the few VPNs that still work and help to remove this issue.
- NordVPN
- PrivateVPN
- StrongVPN
Sorry, No post were found
