How to Check Mouse DPI on Windows PC, Mac & ChromeBook?
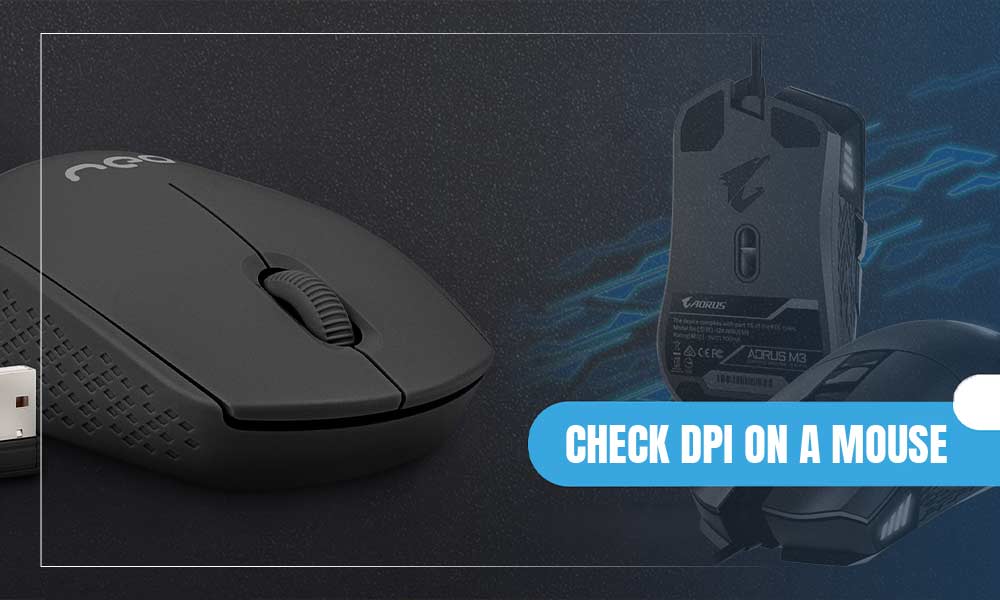
If you have no idea what a DPI is, it stands for Dots Per Inch. DPI is basically a measurement for technical devices like a computer mouse, monitors, videos, images, etc. Methods of how to check DPI can be different for every device or print.
Though the methods might be different, the use of DPI is the same for all. To check the sharpness or speed of an object, the DPI method is used. For example, a computer’s mouse DPI can determine how precisely a mouse is working.
A mouse’s specification determines how good it is and what it can do for you. And a good mouse always makes stuff easy for you. Most users ignore their mouse specifications, especially checking or changing their Mouse’s DPI according to their needs. By changing your mouse DPI, you can make your gaming experience unique and play in better conditions.
In case you have any doubts about how to check the DPI of your mouse, how to adjust the DPI, or anything. This article will help you guide through it.
What is Mouse DPI?
Dots per inch, or DPI, is considered to be one of the most important features of a mouse. It is a frequency measurement of the speed at which a mouse cursor runs on a screen concerning the distance a user is moving their mouse.

DPI is mostly measured for the physical relationship only, and it doesn’t define how precise a mouse is or how accurate its sensors are. It depends on the user’s preference if they want to work with a high DPI or a low DPI mouse. To know why DPI for mouse matters to users, especially professionals, read ahead.
Check the Manufacturer’s Specifications
The first and easiest method to check a mouse DPI is to look at the manufacturer’s specifications. You can check your mouse’s make and model online if it is not unbranded. This will help you to get a specification sheet listing the DPI number.

Or if you have an unbranded mouse, follow the steps we have mentioned below and analyze the DPI of your mouse.
How to Check Mouse DPI on Windows?
There are two other options available to check the DPI of your mouse on Windows 10 & 11 if the manufacturer’s specifications option doesn’t work for you. Read along to learn how to check DPI on a mouse. If you have activated Windows 10 or 11, you can use tools like a DPI analyzer to know your mouse DPI. You can also use Paint to figure out the DPI; read below to know the process.
- Check With DPI Analyzer
There’s a tool available to check the DPI of your mouse for free on the internet. Mouse-senstivity.com provides this software to check your accuracy. Follow the steps to proceed:
- Take a piece of paper.
- Draw lines in inches or cm.
- Use the paper as your mouse pad.
- Open the DPI analyzer.

- Scroll down the page, fill in the Target Distance, and Configured DPI column according to your page’s measurement.

- Set the units to cm or inches.
- Set the axis to X+ (for moving towards right) or X- (for moving towards left).

This will calculate the DPI of your mouse in a mostly accurate manner. Now check out another method to check DPI.
- Check Mouse DPI from Paint
The second technique on how to check the DPI of your mouse is Paint. Paint is a one-engaging DPI analyzer tool. Let’s see how to use it:
- Go to the Search Bar, and type Paint.

- Zoom the page to 100%.

- Select a Brush using the down arrow icon.
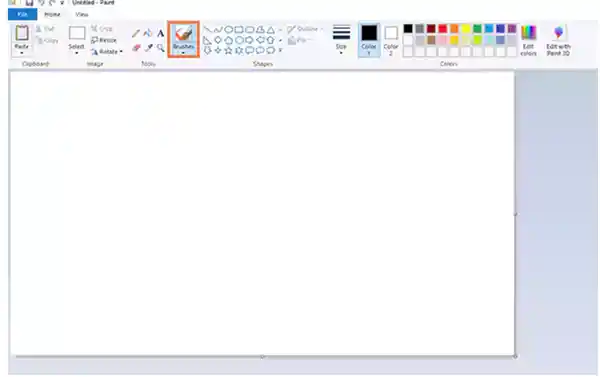
- Keep the mouse pointer in the of the page until you see Zero in the footer.
- Now, move the mouse from left to right.
- Keep a hold of the mouse and read the Value.
- Repeat the process 3-4 times and note down the values every time.

The average value that comes will be your mouse’s DPI. Your Windows mouse pointer might not give you accurate results, but it can provide you with a satisfactory conclusion. If you want to learn how to find the DPI of a mouse on a MacBook, read ahead.
How to Check DPI for Mouse on Mac?
Mac doesn’t allow you to check the DPI of a mouse directly. However, you can use a DPI Analyzer, or you can set your mouse’s DPI at a particular speed through the Mac settings. For this, follow the steps mentioned below:
- Tap on the Apple icon.

- Select System Preference.

- Select Mouse.

- Click Point & Click.

- Drag the slider under the Tracking Speed.

Using this technique, you can set your Mouse to your preferred speed. And if you own a branded mouse, there is another way to find out the DPI of your mouse. Read further –
- Launch the browser on your Mac.
- Go to your manufacturer’s website.
- Install the Drivers.
You will need to dig up a little to see where the location of the downloaded drivers is. However, this concept is well-liked by the users as it gives them the flexibility to change their other mouse button settings as well.
How to Check DPI on a Chromebook?
It is quite easy to check DPI on Chromebook; just follow the steps mentioned below:
- Go to the Status section in the lower part of your desktop.

- Choose the Settings option in the device section.

- Now you can see a touchpad speed slider that will identify DPI. If you slide it to the right, the cursor will move faster, and sliding it to the left makes it move slower.

How to Check Mouse DPI Without Software?
You can check your DPI with several methods, but for all of them, you need software or downloading drivers. Now you can also measure the DPI of your mouse without any software by following the steps mentioned below:
- Go to the Microsoft Mouse and Keyboard Center.

- Pick the mouse you want to check DPI.
- Choose Basic Settings.

- Search the mouse Sensitivity section; it allows you to change settings and provide your DPI.

How to Check Logitech Mouse DPI?
Logitech is one of the most popular mouse brands, and many of its models come up with DPI buttons that allow users to check DPI. So if you’re using a Logitech brand mouse, then follow the below-mentioned steps:
- Search for the DPI button on top of your mouse.

- Depending on the model, you can press or slide the DPI button.
- After that DPI setting will appear on your screen, and you must notify about the change.

Most of the Logitech models provide a DPI shift button to switch to low-accuracy settings to enhance accuracy. Or after you release the button, it will revert your current DPI.
But in case your device does not have a DPI button, you have to download Logitech Gaming software. Most of the time, the external device is sold with installation CDs having that software. Otherwise, you can also download the software; just follow the steps mentioned below:
- Go to the home screen and search for the Automatic Game Detection option.

- Activate this option by pressing the On button and clicking on the pointer-gear symbol to open a new window.
- Now you can see your current DPI.

Install the Mouse Driver to Check DPI
If you have an unbranded mouse, you will need to install the mouse drivers manually from the Windows manager to access the DPI settings. Follow the steps and install a driver:
- Go to the Search box in the Taskbar, and search for Device Manager.
- Open the Device Manager.

- Find the device you want to update.

- Double-click the Device name.
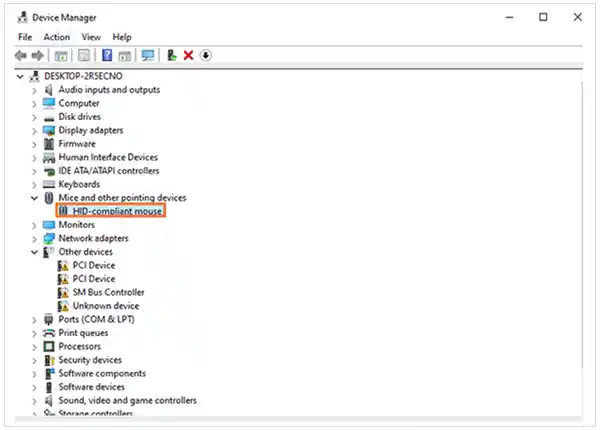
- Select Driver.

- Select Update Driver.

In your final steps, you’ll need to follow the instructions, and you’ll be able to install your mouse driver. In case you can’t find your wired mouse in the device manager, plug it out and then plug it in again, or try a different USB port and see if it appears. A mouse driver is a helpful tool that offers many benefits; it helps in resolving mouse related issues like when the pointer goes missing, and with DPI fluctuations.
For wireless hardware, search for the reset button on your wireless device. This will disconnect the device from the computer or laptop, then again connect it and check. Now see how to check your mouse’s DPI on different devices.
What is the Ideal Mouse DPI for Gaming?
Although, choosing the DPI range is a personal option. And every DPI has its own perks, like a mouse with DPI above 1,000 allows fast moves and is also helpful to move the cursor rapidly if you’re using a 4K monitor that is a screen size of 3840 × 2160 pixels.
On the other hand, a mouse with DPI lower than 1,000 will provide gamers full control over their screen, like shooting targets and opening scopes. If you play a shooting game and need some tips for Valorant, we would advise you to change your mouse DPI and see if it suits you.
Let’s be honest; there’s no such thing as the best DPI for gaming. If you are going to buy a mouse for your gaming computer, just keep in mind a few factors like your screen resolution, types of games you play, play styles, and in-game and Windows sensitivity settings.
Bonus Tips: How to Change or Adjust Mouse DPI on Windows & Mac?
The DPI of a mouse can be changed or adjusted in a few steps. Nevertheless, some advanced mouse comes with a slider or button to adjust DPI in one press. Here we have mentioned steps for both Windows and Mac devices.
Change DPI for Mouse on Windows PC
But if you have a regular wired or wireless mouse, hang on to the steps ahead.
- Go to the Search bar.

- Search and select Settings.
- Go to Devices.

- Go to Mouse.

- Under related settings, select Additional mouse options.

- Here mouse properties will open, and select Pointer options.

From here, you can adjust the speed of your mouse pointer and click Apply to save the changes. Now, learn about mouse acceleration.
Adjust the DPI of a Mouse on Mac Devices
- Click on the Apple icon and open System Preferences in the top left corner.
- Now click on Mouse.
- Then search for the “Tracking Speed” slider that controls a mouse’s DPI.
- Move the slider to any position you want and check the new DPI settings.
- Once you get the desired DPI, just close the Window to save settings.
Which one is the best gaming mouse?
Razor Viper V2 Pro HyperSpeed Wireless Gaming Mouse is one of the best gaming mouse available in the market today. It costs around $149 and INR 13,699.
What is the highest DPI provided in a mouse?
Many companies are providing 26,000 DPI gaming sensor mouse, like Corsair Sabre RGB Pro Wireless, ASUS ROG Gladius III Wireless, and Logitech G Pro X Superlight.
What is a normal DPI range of a mouse?
A normal DPI range of a mouse for regular use can be around 400-800. However, the range starts from 100 DPI and goes up to 26,000.
Can we check the mouse DPI on Manufacturer’s Specification?
If you got yourself a branded mouse, you could always check for the list of details provided by your mouse’s manufacturer online. In the list of specifications, you can easily find your device model’s DPI.
What is the Number of DPI in Mouse?
It is said that the lower DPI is better and has more control, but it is not 100% true. The best mouse DPI operates around 1600 DPI, it has lower input latency and lesser pixel skips as compared to 800 DPI.
- What is Mouse DPI?
- Check the Manufacturer’s Specifications
- How to Check Mouse DPI on Windows?
- How to Check DPI for Mouse on Mac?
- How to Check DPI on a Chromebook?
- How to Check Mouse DPI Without Software?
- How to Check Logitech Mouse DPI?
- Install the Mouse Driver to Check DPI
- What is the Ideal Mouse DPI for Gaming?
- Bonus Tips: How to Change or Adjust Mouse DPI on Windows & Mac?
Sorry, No post were found
