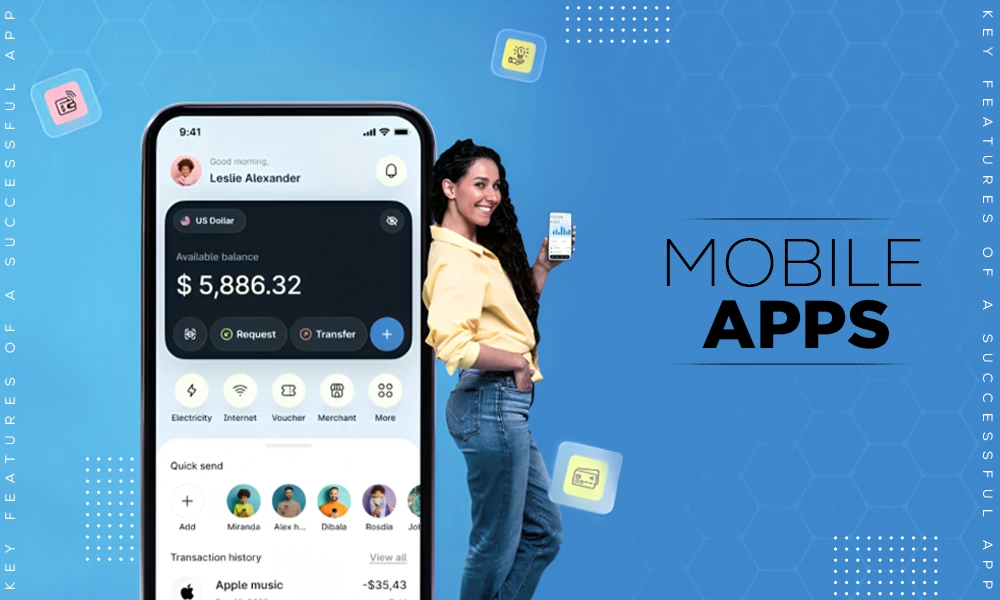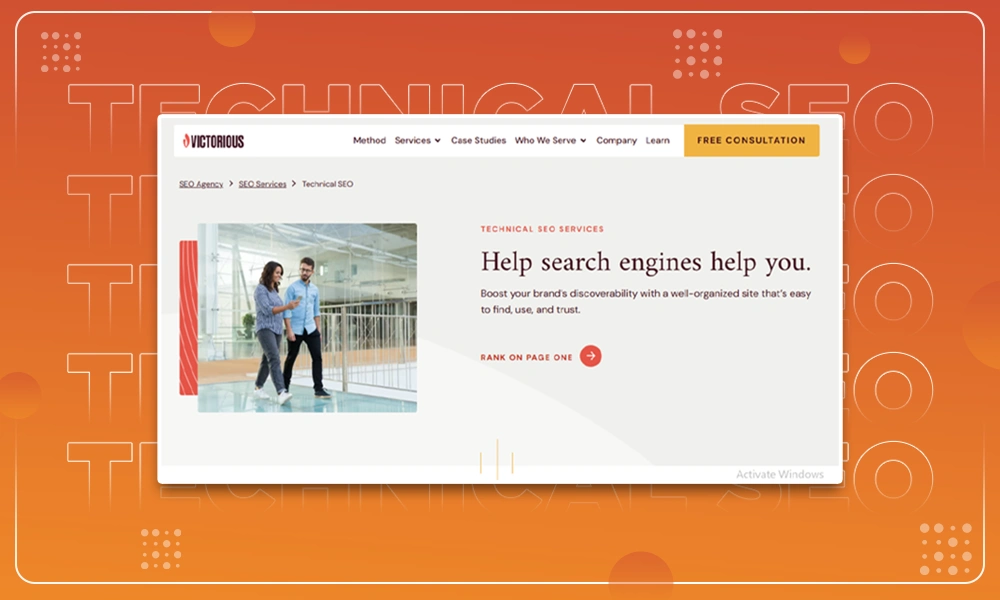How to Reset MacBook Pro to Factory Settings? Mind these Conditions Before You Do That!
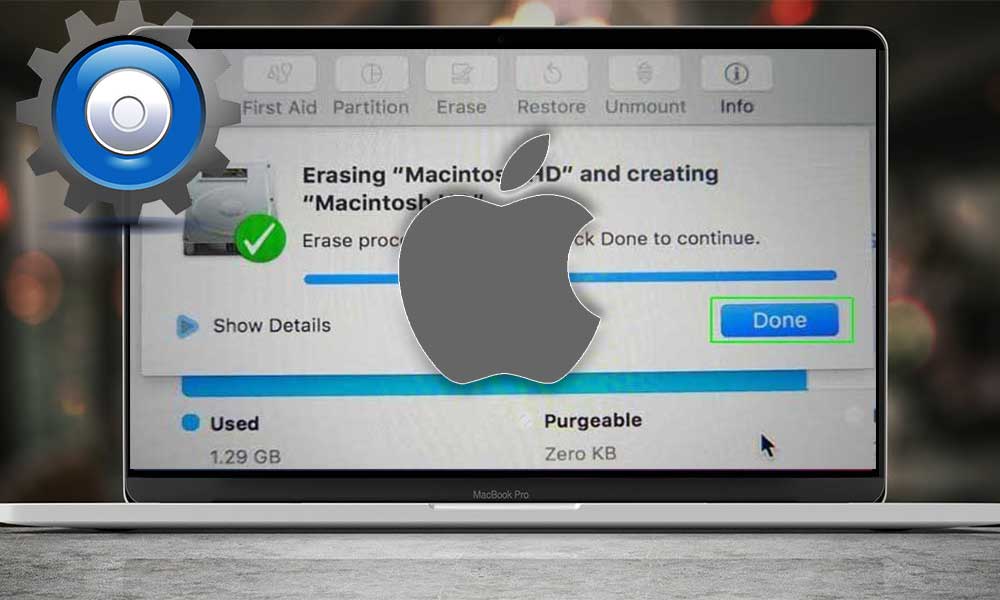
MacBooks getting slow or you giving them away or selling or trading them is living evidence that one of the fastest machines in the world can also be replaced, though with MacBooks themselves.
Anyways, it doesn’t matter if your MacBook is slowing down, booting up to black screen or getting ready to be sold or traded, if you are here, reading this guide by the news and views, you’ll surely know how you can reset your MacBook Pro to its factory settings, and revive the faded charm it had once. Basically, this way you can improve your Mac performance.
Also, regardless of whatever chip-powered MacBook you own, whether it is powered by the Intel or M1 chip, the guide to reset both of them to their factory settings is here, enfolded right within this guide and starting right after the conditions you must mind before proceeding with resetting your MacBook pro.
What to Mind Before You Factory Reset Your MacBook Pro
Resetting a MacBook to its factory settings erases every single thing you ever accessed or once stored on it. To be precise, it helps you clean space on Mac. But there are chances when you or the buyer switches it on after restoring to the factory settings may come across some of the previously stored data, which might happen to be sensitive.
That said, you must ensure your mind and implement these steps before you restore your MacBook back to its factory settings.
1. Backing Up Your Data
Backing up your data tops the list of all the steps you have to take before resetting your MacBook. And to do that, you could leverage Time Machine to your advantage by opening it, selecting the backup disk, and running the backup.
2. Sign Out of Your Apple ID
There are two reasons you need to sign out of your Apple ID on your MacBook. The first would ask you or the new user to sign in again to proceed further after resetting. The second, if signed in, will restore everything synchronized with it on the MacBook.
So, if you are resetting your MacBook for performance issues, and you do remember your Apple ID credentials, you don’t have to do that, but in the rest of the cases, it is unavoidable.
3. Resetting NVRAM
NVRAM stands for non-volatile random access memory and is an optional step if you are using the MacBook powered by an Apple silicon chip. But on the contrary, it is crucial to reset NVRAM, which stores your display resolution, sound settings, time zone, startup disk selection, and related things to access them quickly.
How to Reset MacBook Pro to Factory Settings — A Step by Step Guide
Resetting the MacBook pro is a bit systematic in earlier versions, but not with the latest version, Monterey. So if you are equipped with the latest macOS, follow these steps:
Resetting the MacBook Pro with Monterey macOS:
Monterey macOS lets you wipe and restore your MacBook pro the same way as you reset your iPhones. Here’s how you can do that:
- Back up all the data on your MacBook.
- Hop over to System Preferences.
- In the menu bar, click on System Preferences, and from the dropdown, ‘Erase all content and settings.’
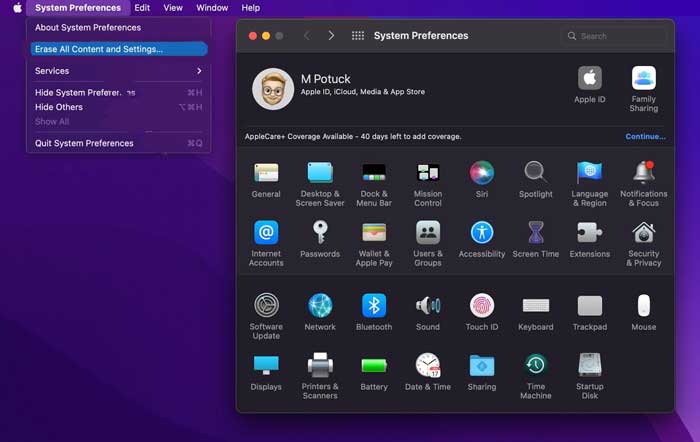
- Once you select the option, the operating system will guide you through all the steps one by one, and you’ll be able to reset your mac faster than older macOS versions.
Resetting the MacBook Pro with Earlier macOS versions:
macOS versions prior to Monterey share the same format of resetting. But since they feature two different chipsets, i.e., Intel, and M1, their steps for booting into recovery mode vary.
Rebooting into Recovery Mode with an Intel Chip
There are, in total, two combinations of keys you could leverage to boot into recovery mode. And both of them account for the installation of a different macOS without any external disc.
- The first combination: Pressing and holding Command + R keys, and letting them go right after the Apple logo pops up onto the screen. This combination will install the same macOS version your device had before being restored.
- The second combination, Pressing and holding Option + Command + R Keys, and letting them go when the Apple logo pops up onto the screen. This combination will upgrade the macOS to the most-recent version your mac sits compatible with.
Rebooting into Recovery Mode With M1 Chip
Unlike the Intel MacBooks, there is only one way to boot into recovery mode with the MacBooks powered by Apple’s very own M1 Chip.
- Shut down your Mac. Proceed to step two, if it already is.
- Press and hold down the power button unless you see startup choices on the screen.
- From those choices, select macOS recovery > reinstall macOS.
- Follow the instructions till your mac resets.
Resetting the MacBook Pro with macOS versions Prior to Monterey
You have now learned how to boot into recovery with both intel and M1 chips. And here’s how you can reset your MacBook pro running Big Sur or older versions to its factory settings:
- After you have booted into recovery mode, select macOS utilities > select your Language and > Disk utility from the next window.
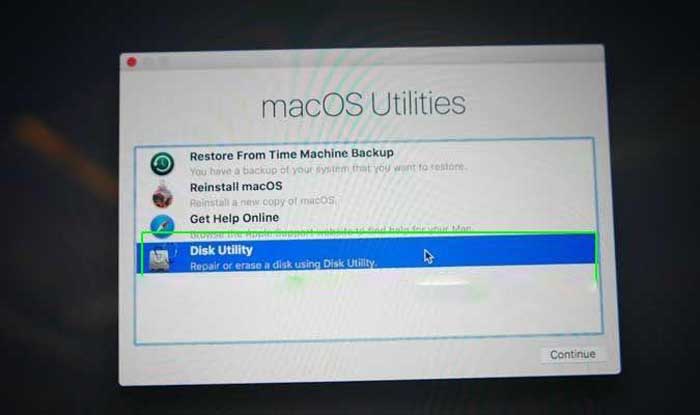
- Select the Macintosh HD disk from the left list, and click erase.
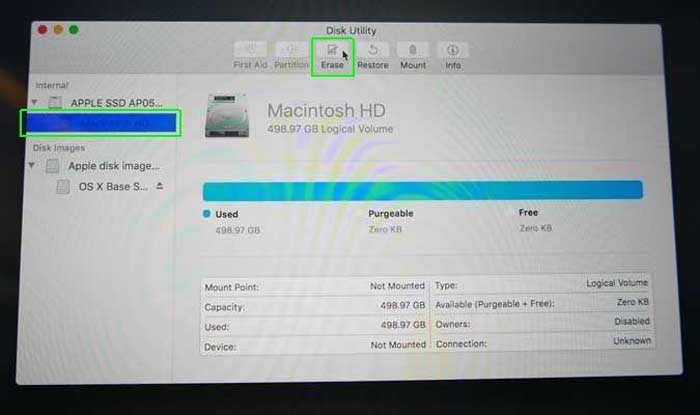
- Select the disk format. ( Select APFS for High Sierra to Big Sur, and macOS Extended (Journaled) for older versions)
- After selecting the GUID partition map, click Erase.
- Wait until the process completes, then close the disk utility window.
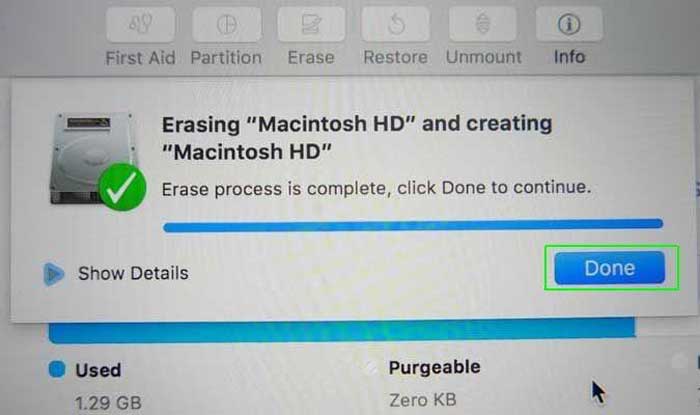
- Select reinstall macOS from the macOS utilities window.
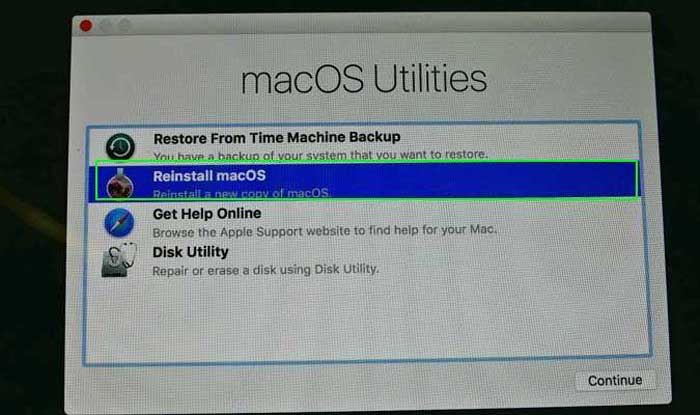
- Click continue, it’ll ask you to accept the license agreement, accept it.
- Select the bootable drive on which you want to install the macOS.
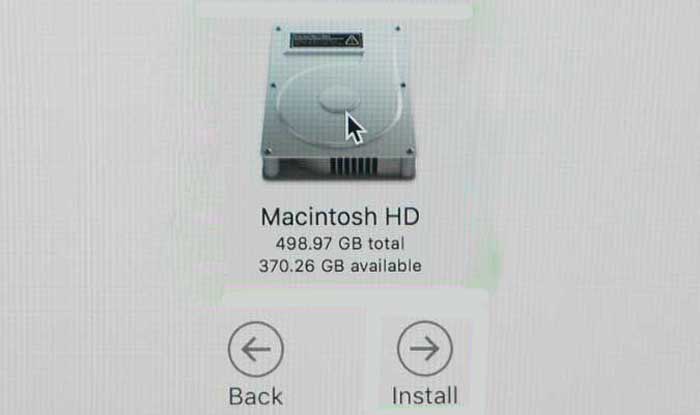
- Let your MacBook be restored to its factory settings, and install the same macOS.
Conclusion
Resetting the MacBook pro with Big Sur or older versions share the same format but different methods to boot into recovery mode, derived by the chipsets they are powered with. The Monterey macOS, however, won’t ask you for any of that, it resets the same way an iPhone does. So, as long as you stick to these guidelines, you’ll be able to reset your MacBook Pro without any hassle, and restore its performance or give it away, or sell it.